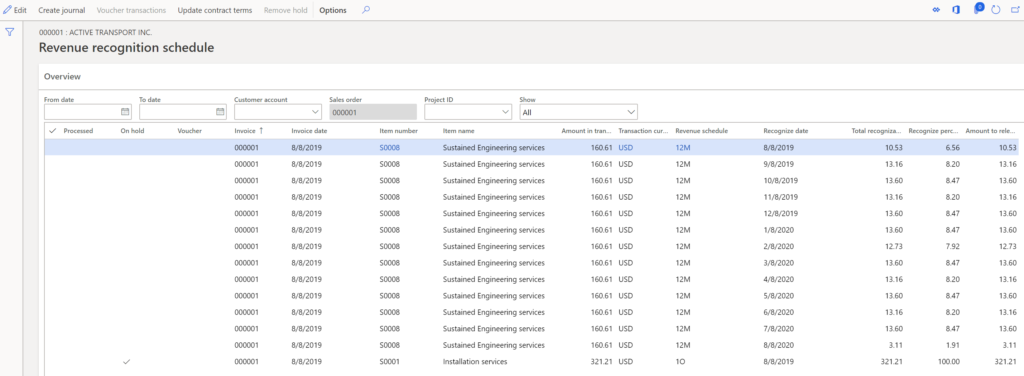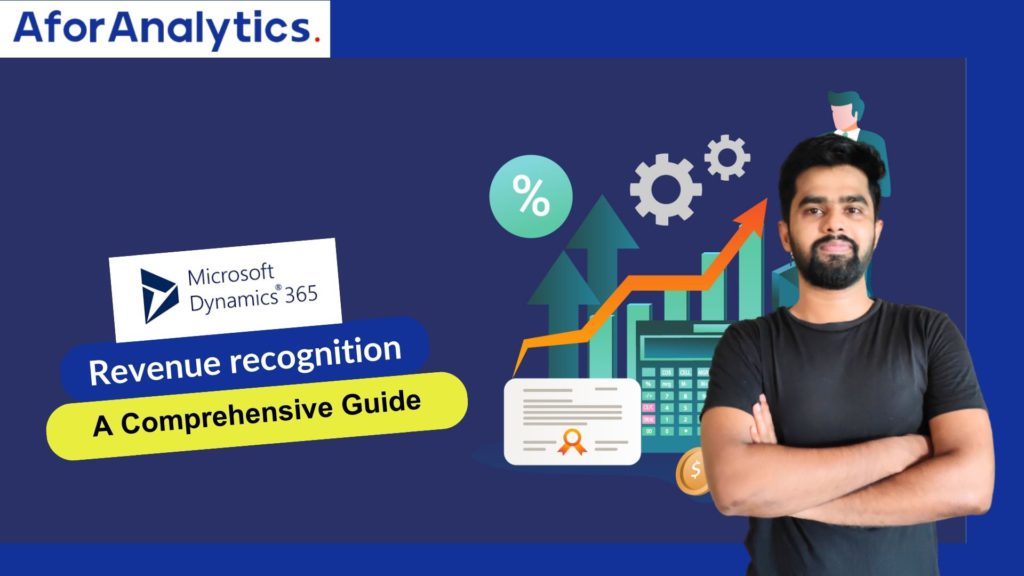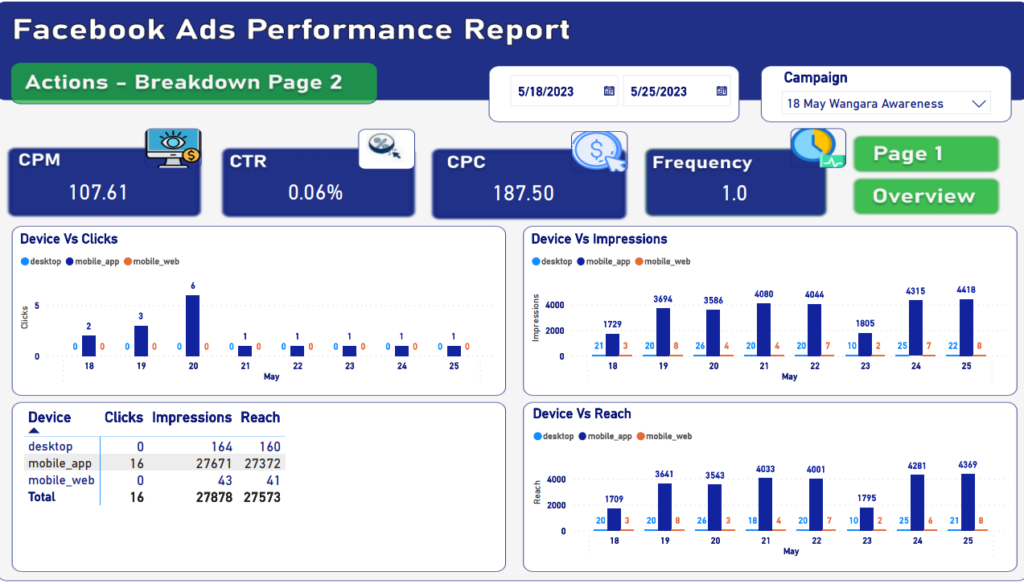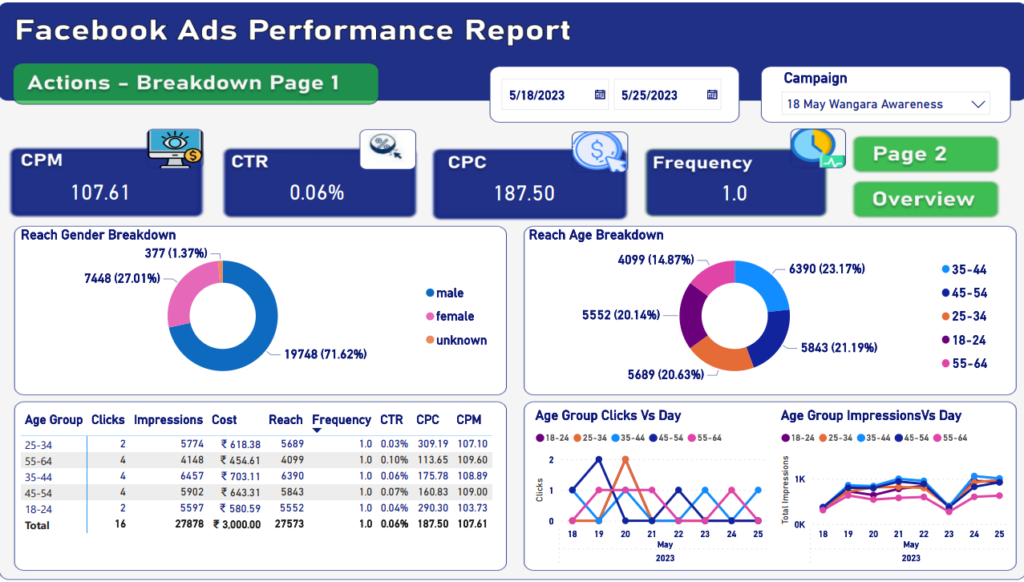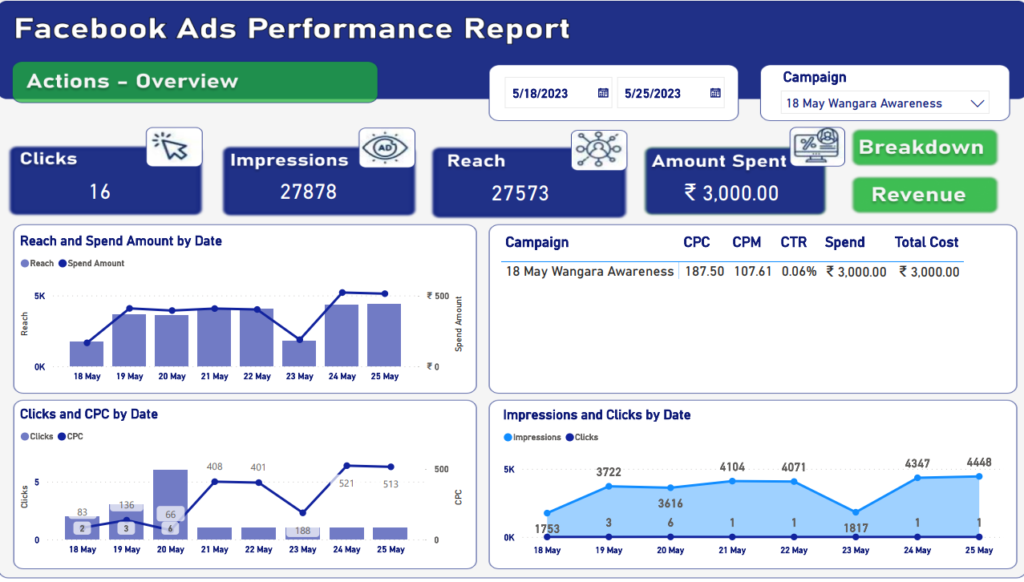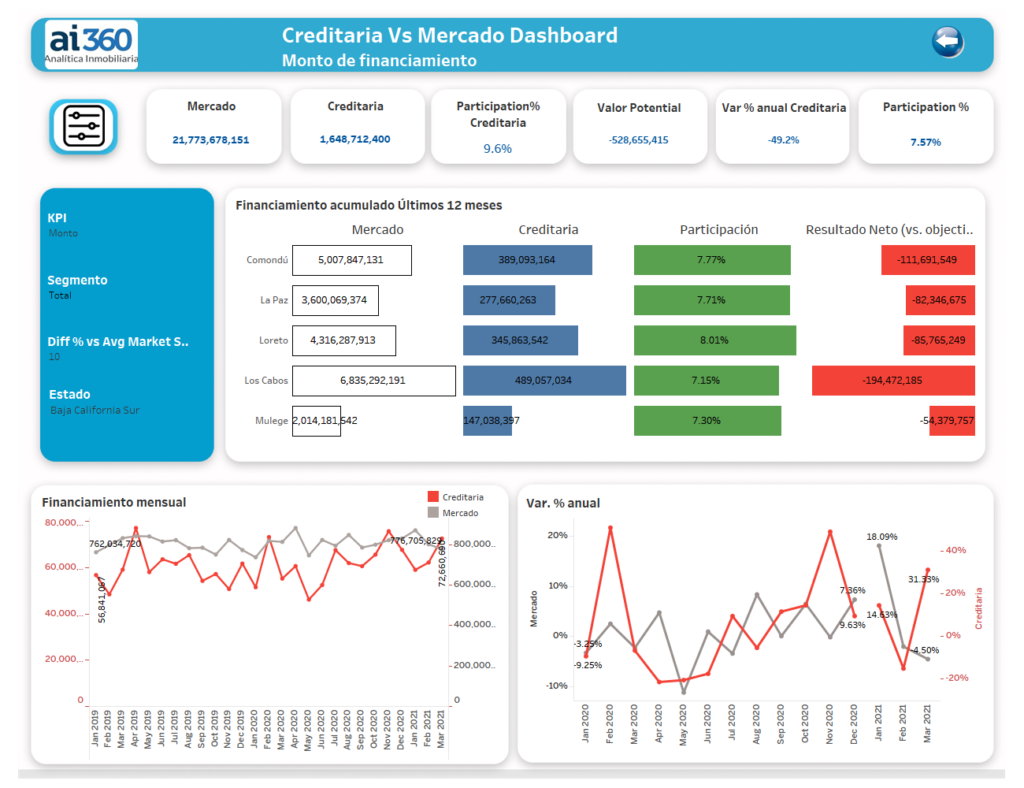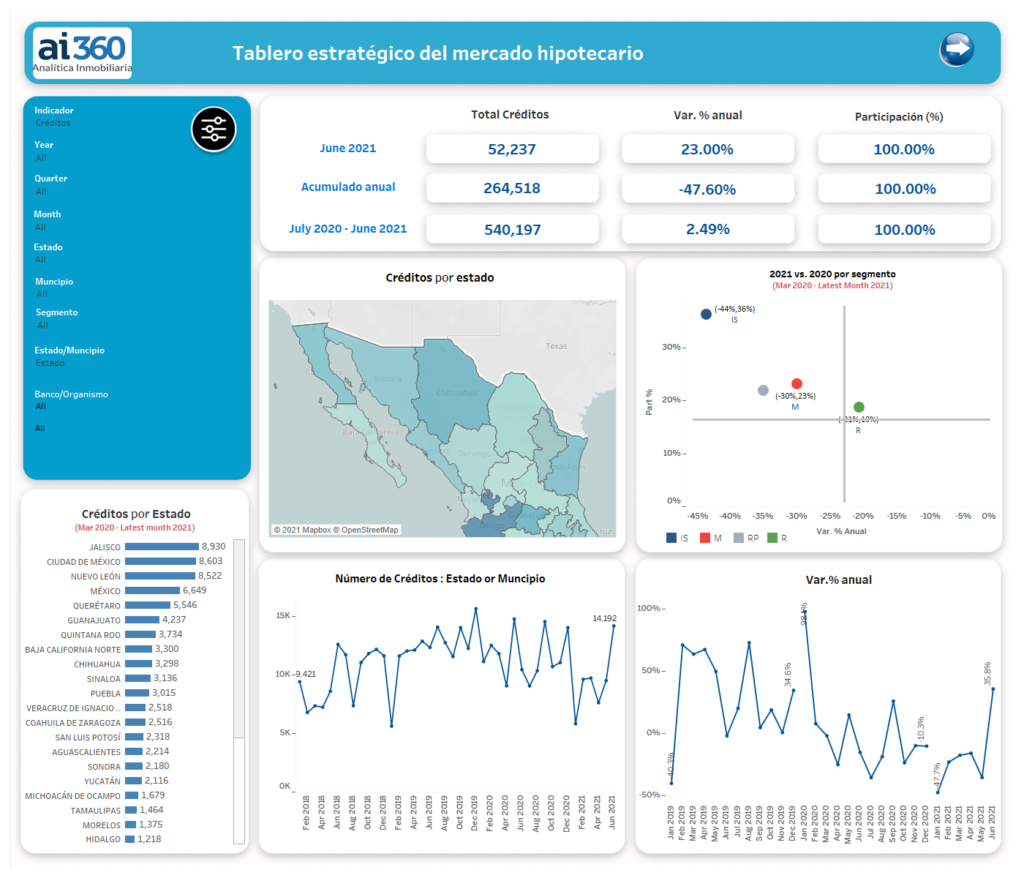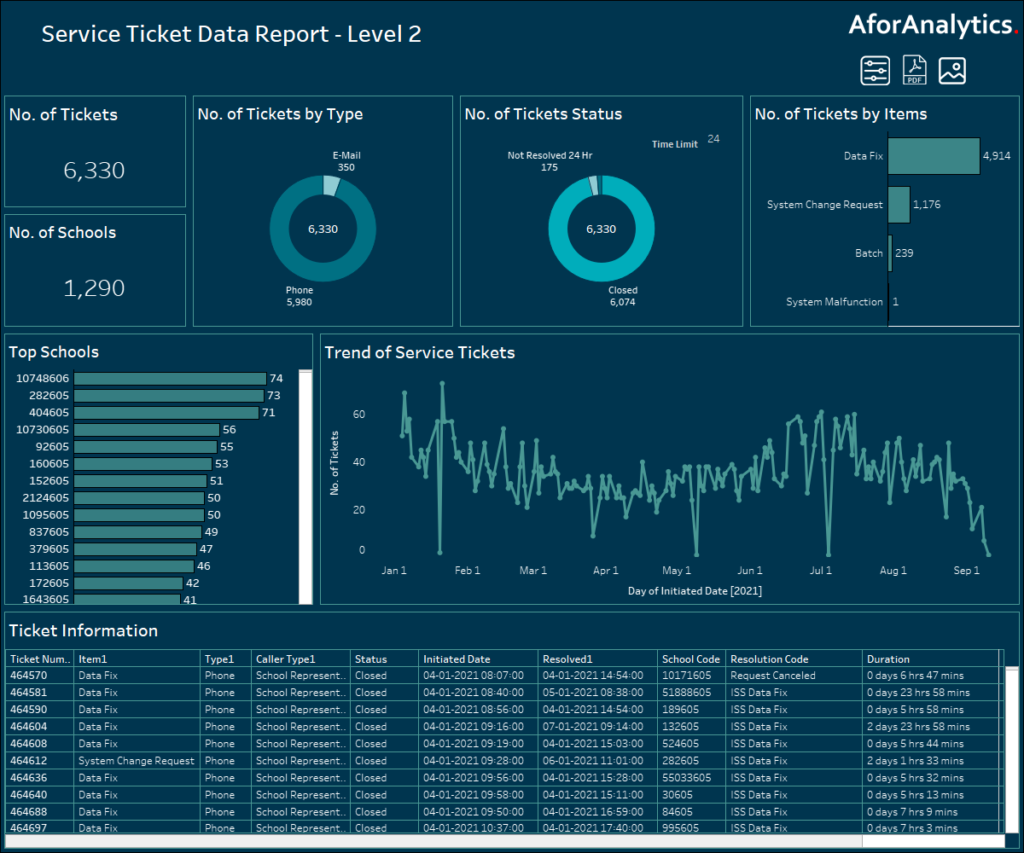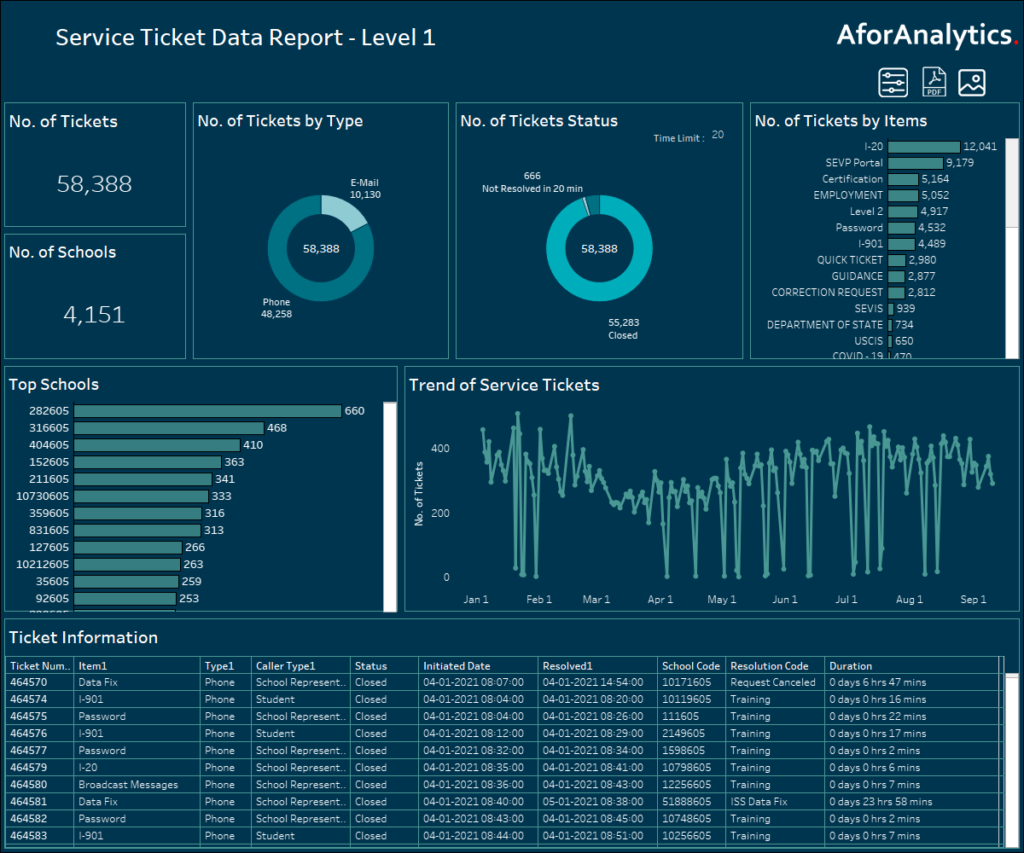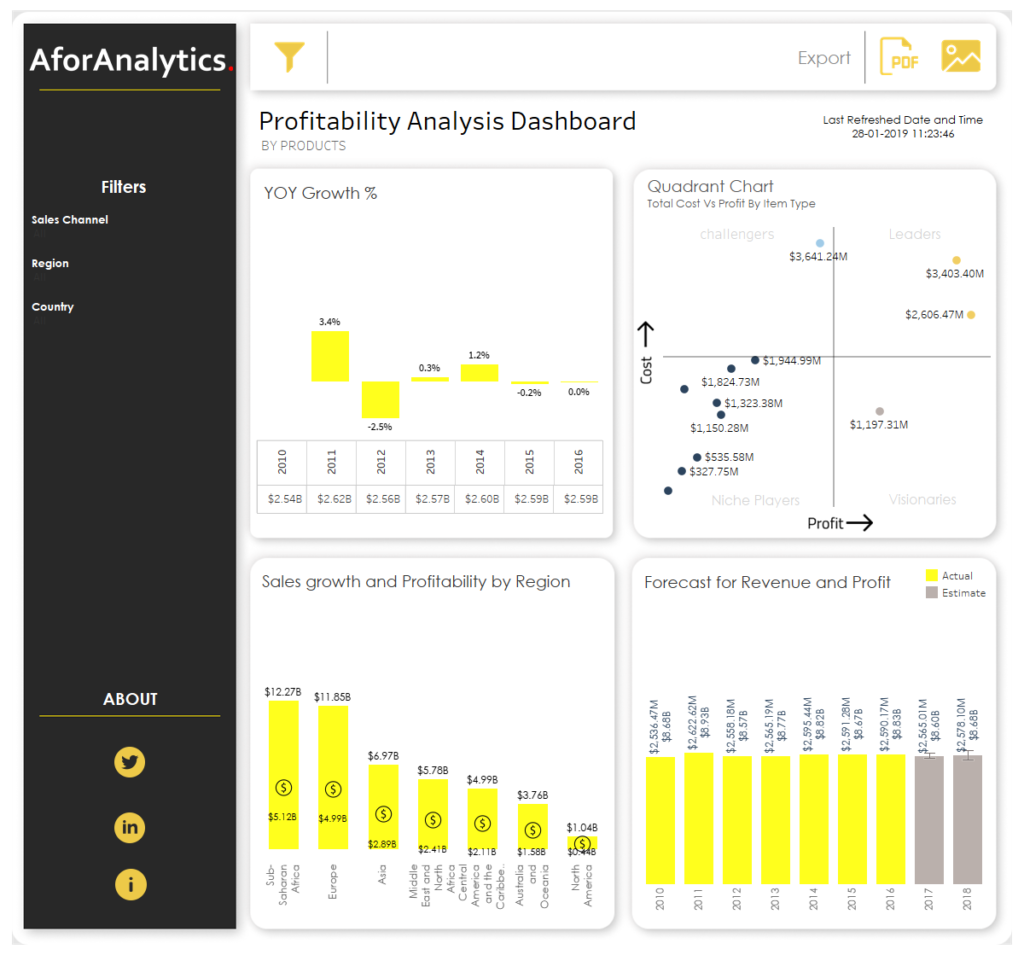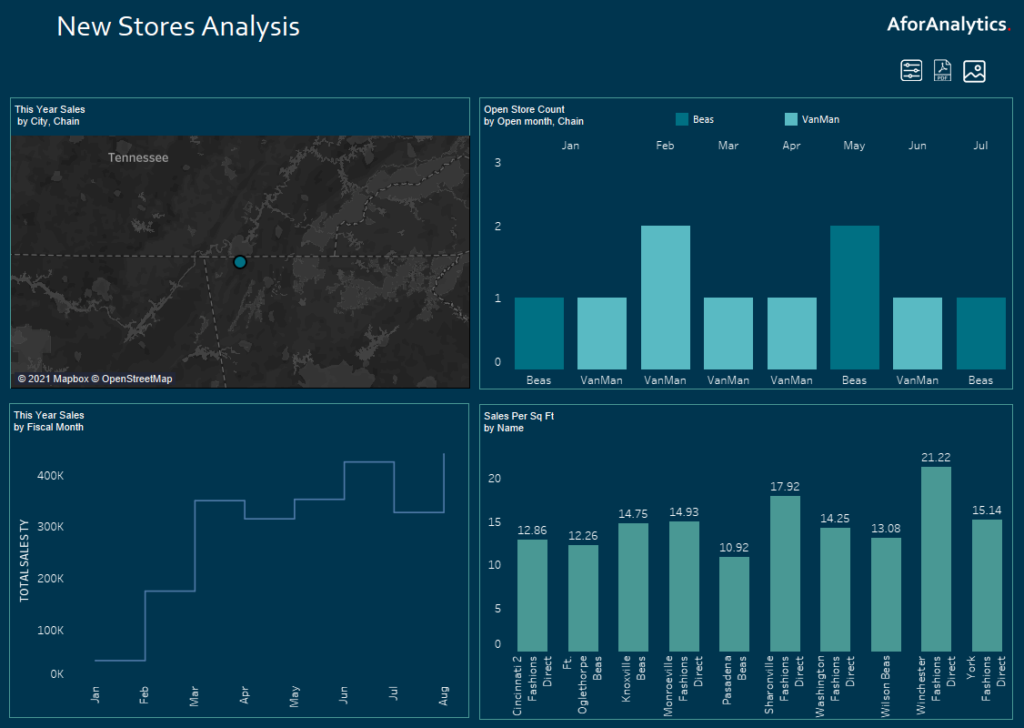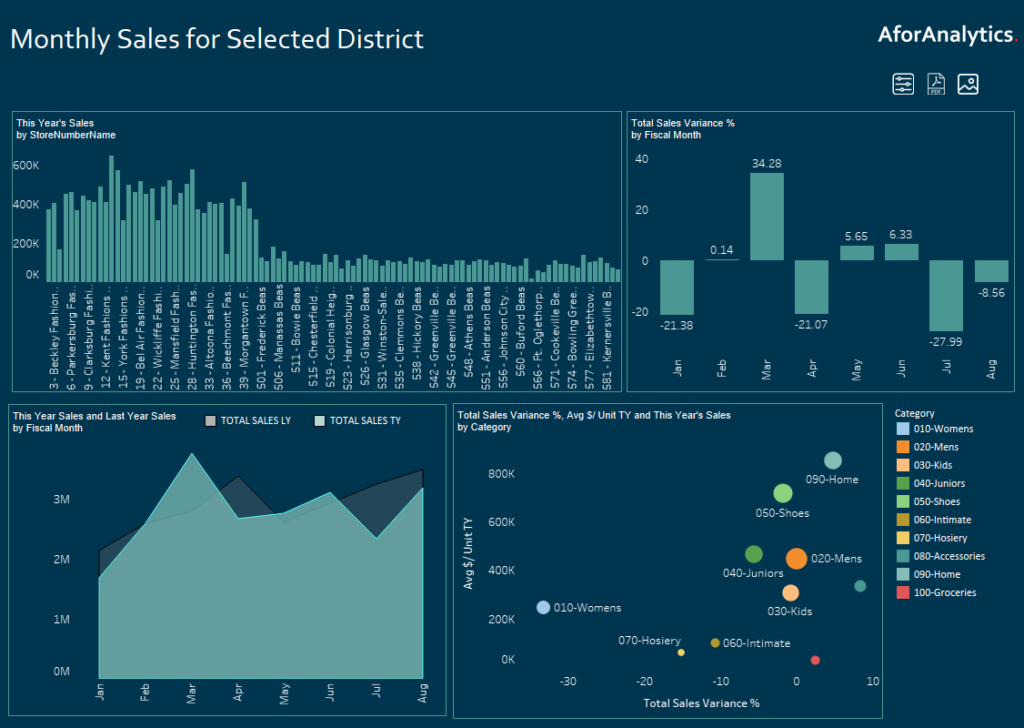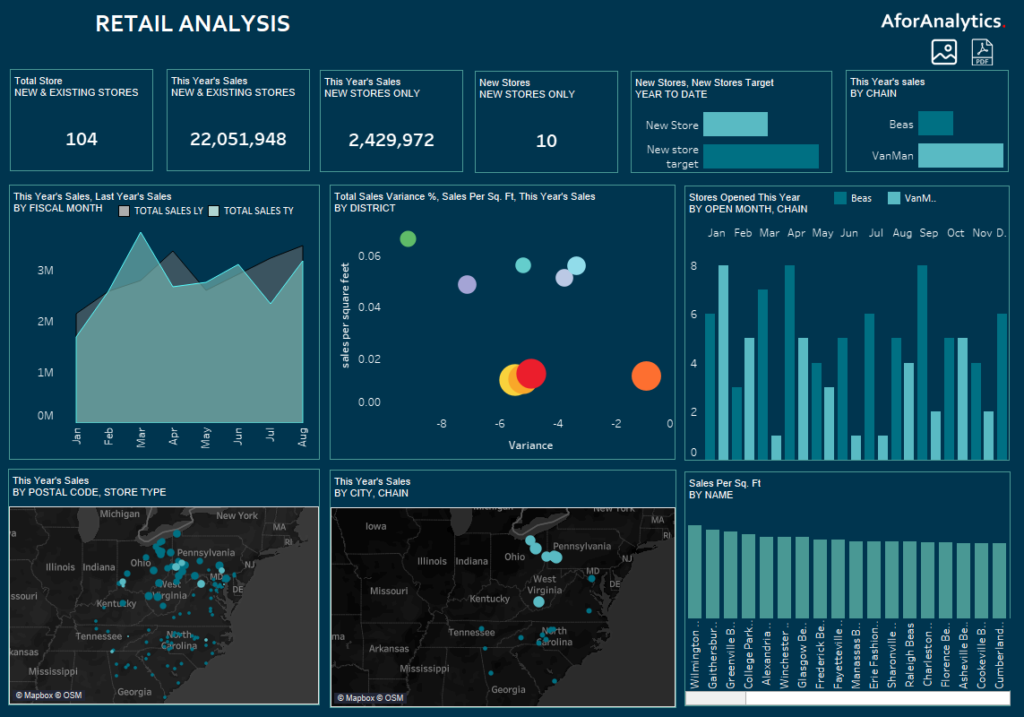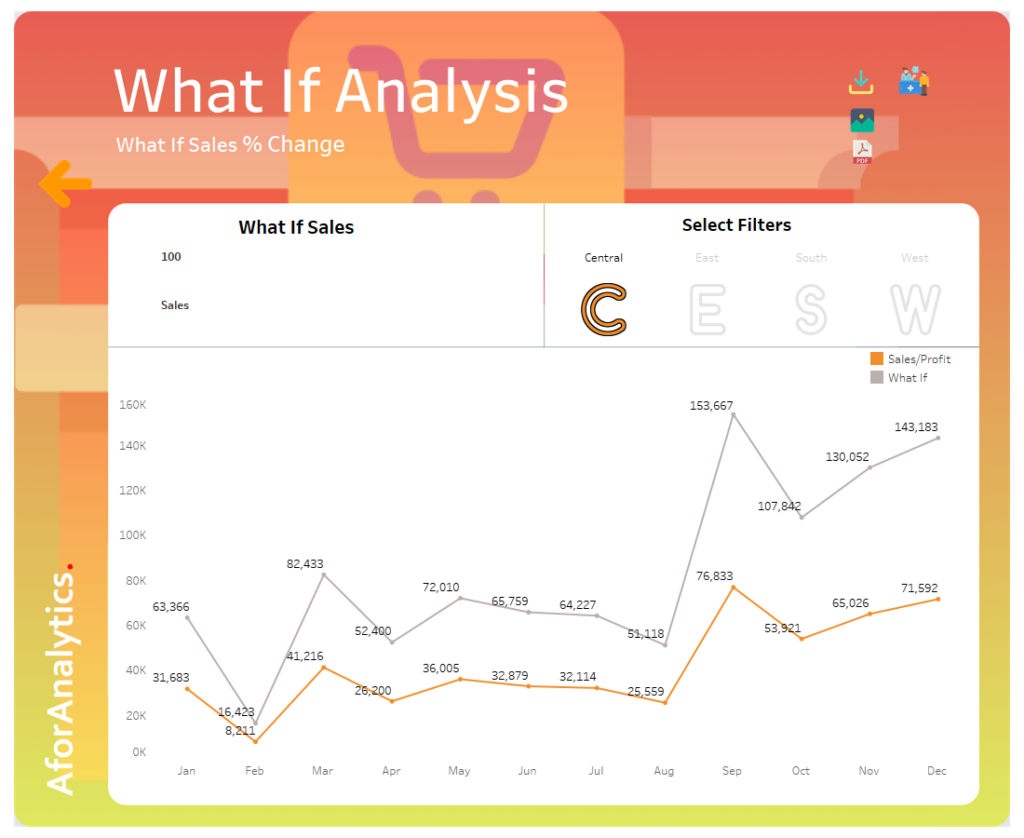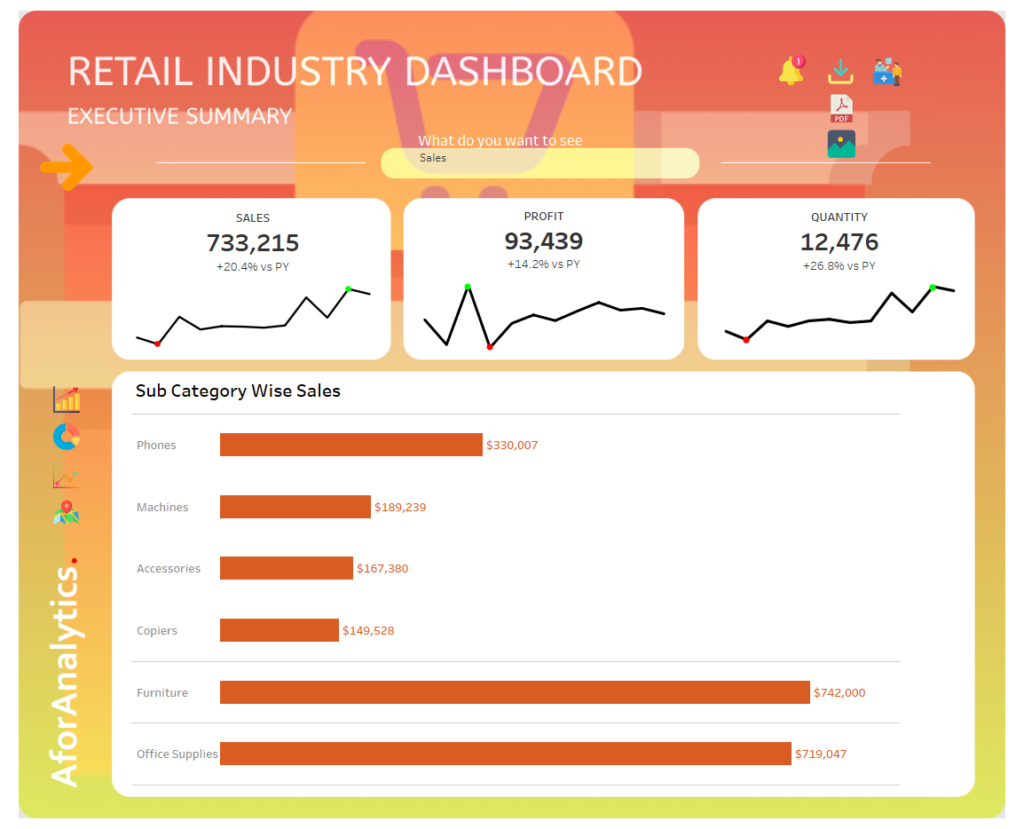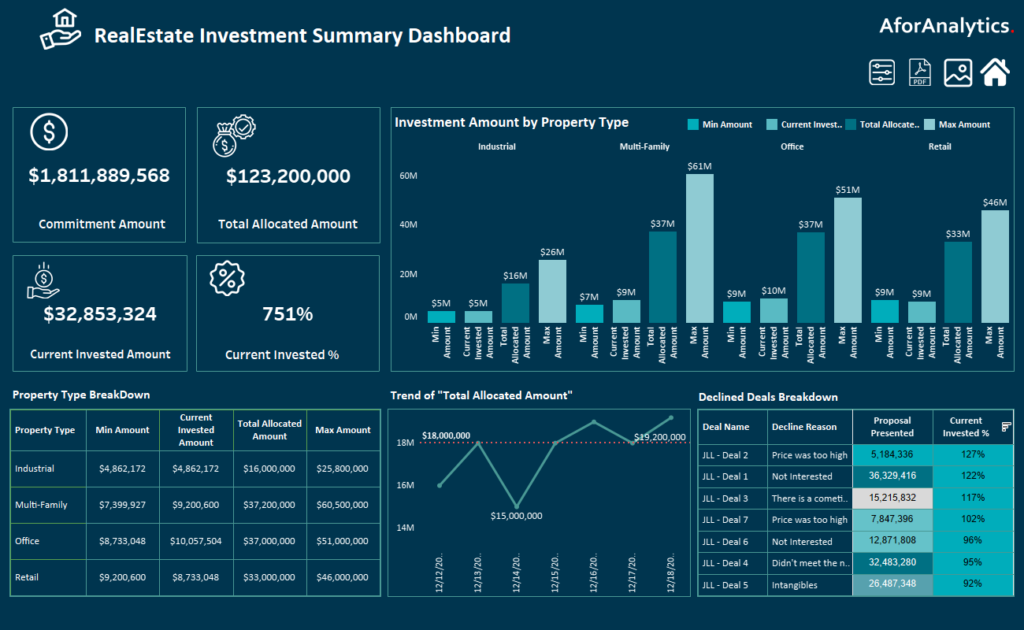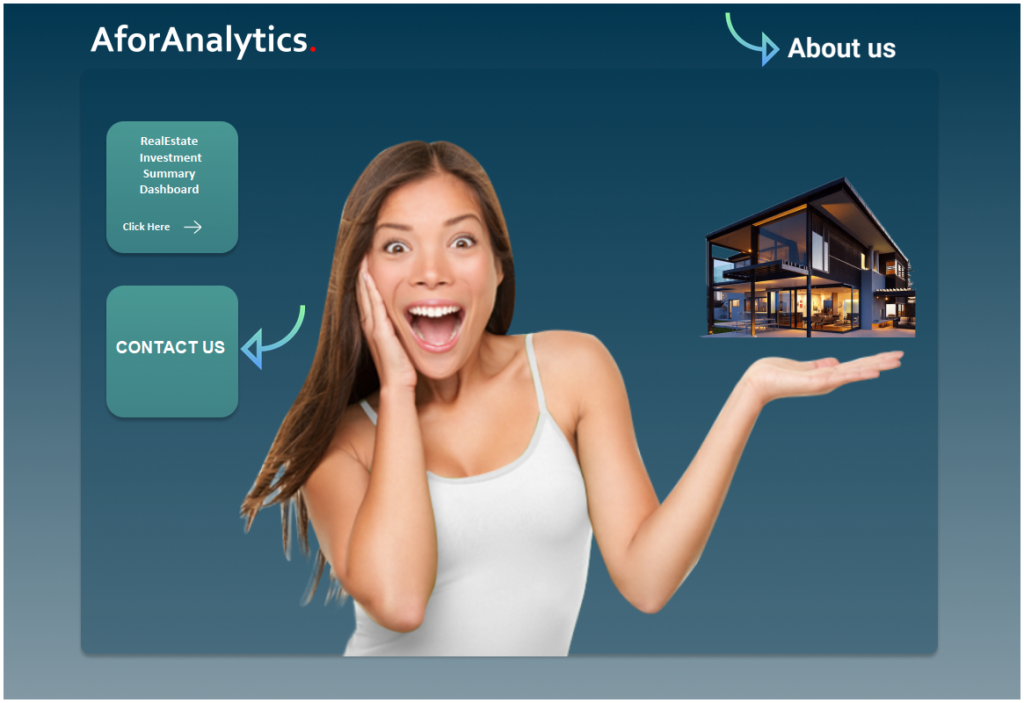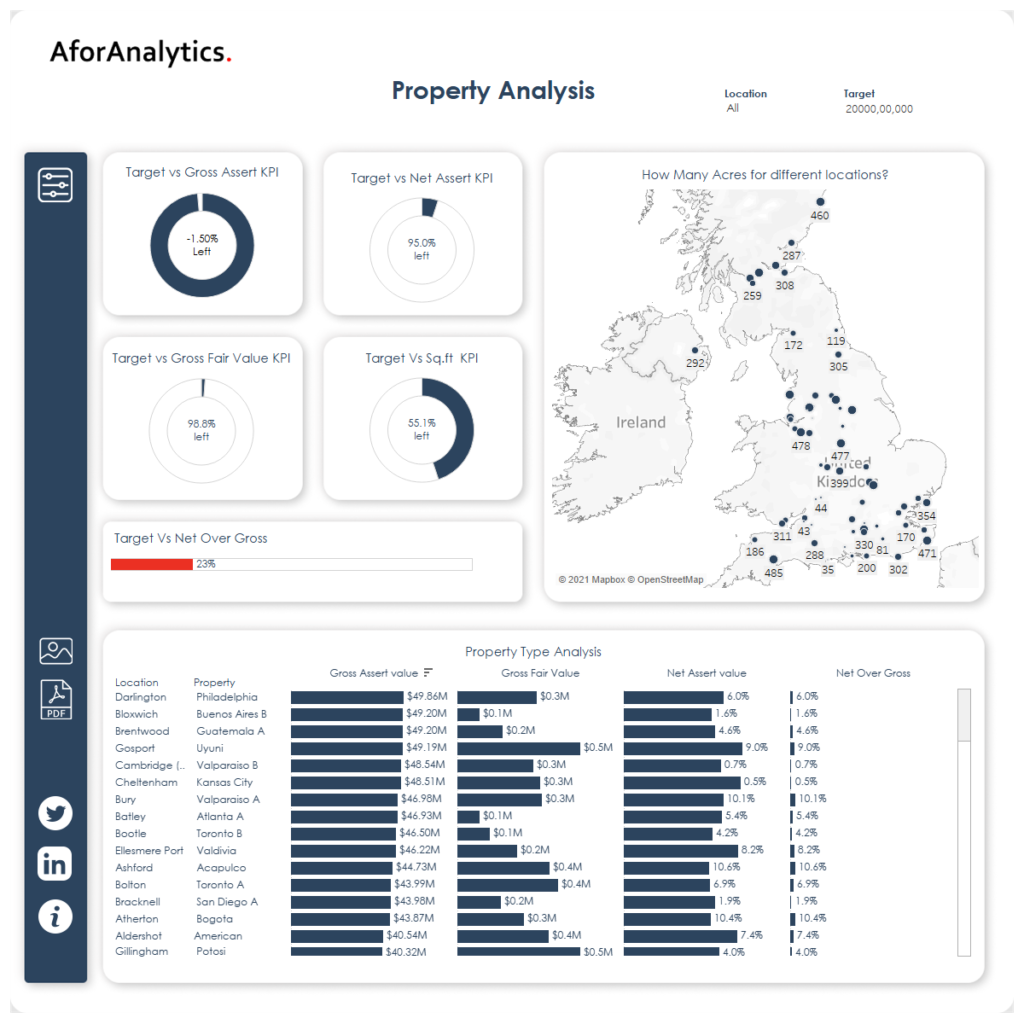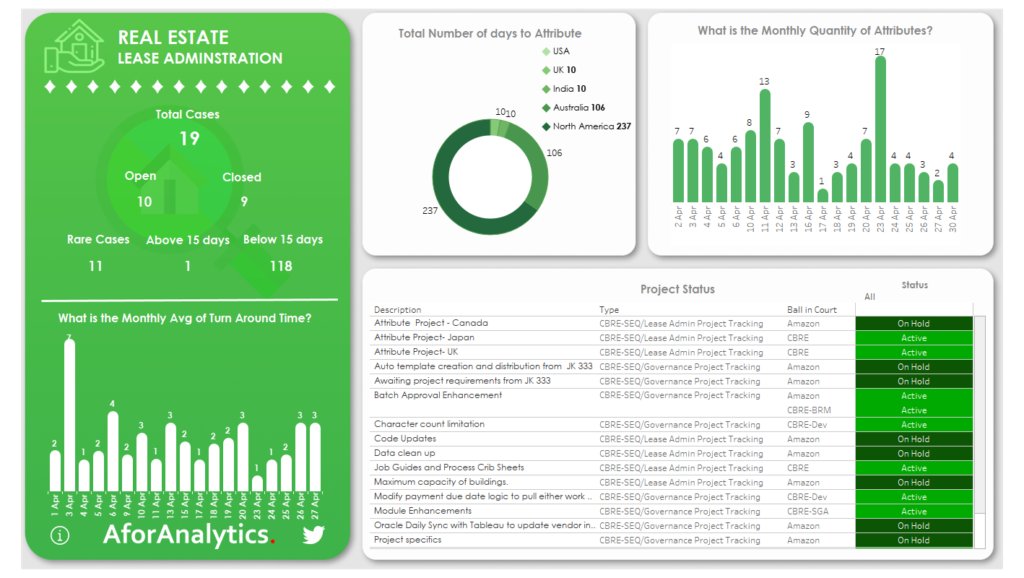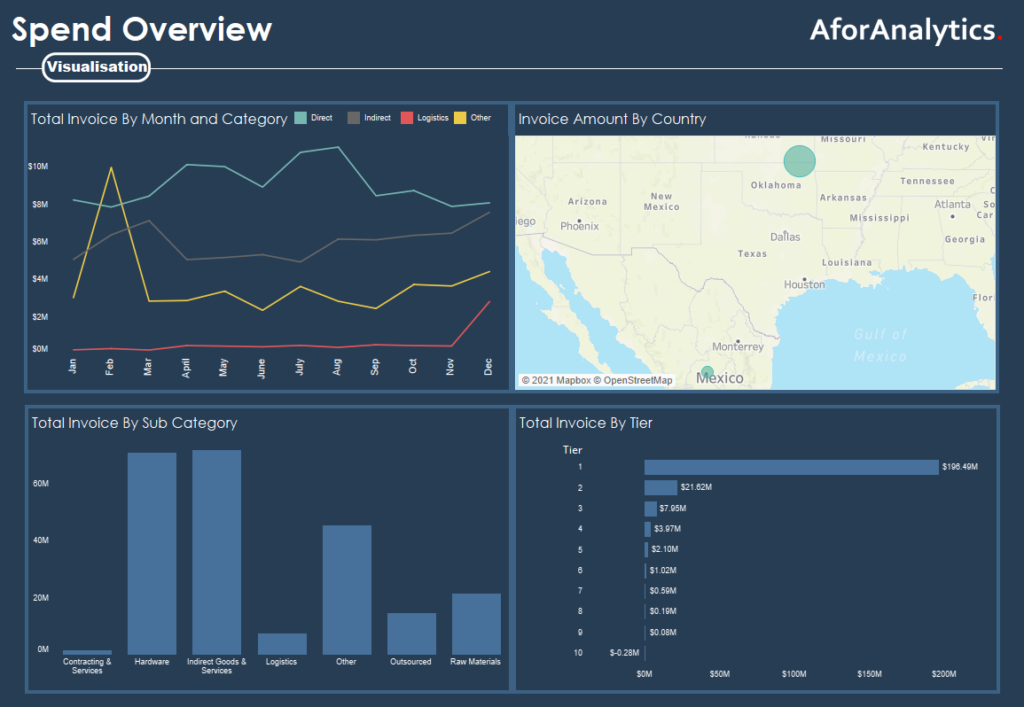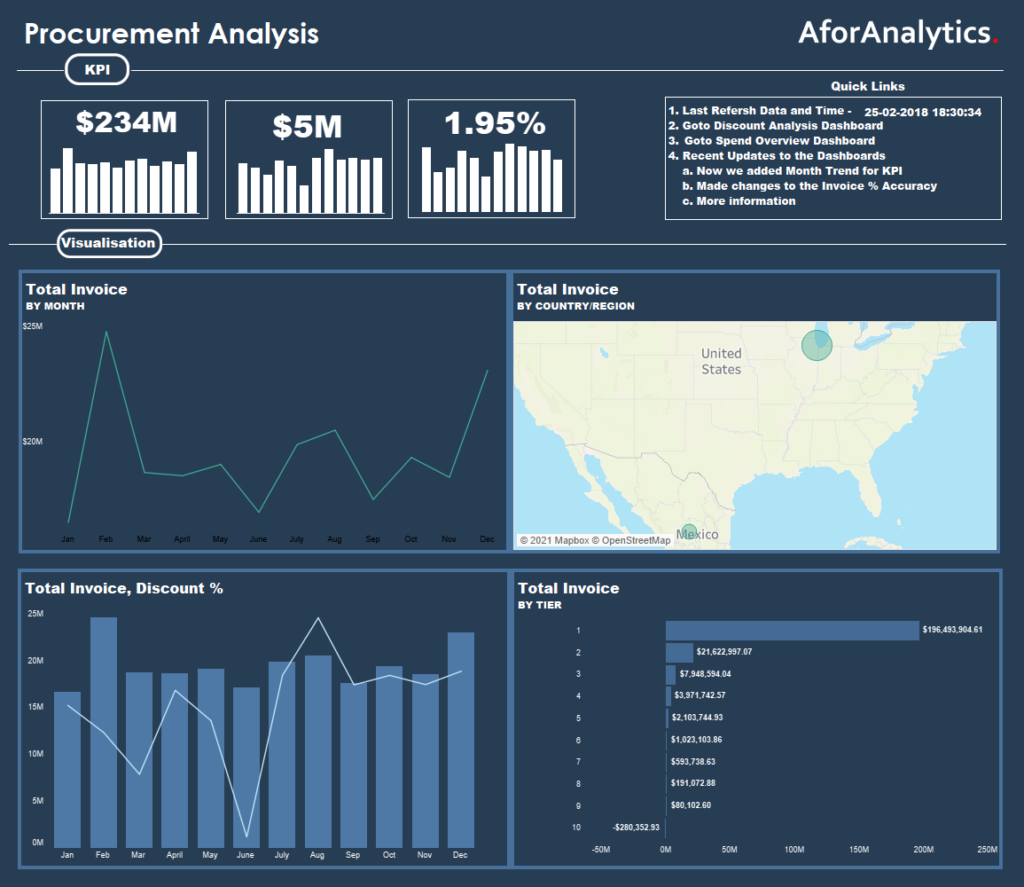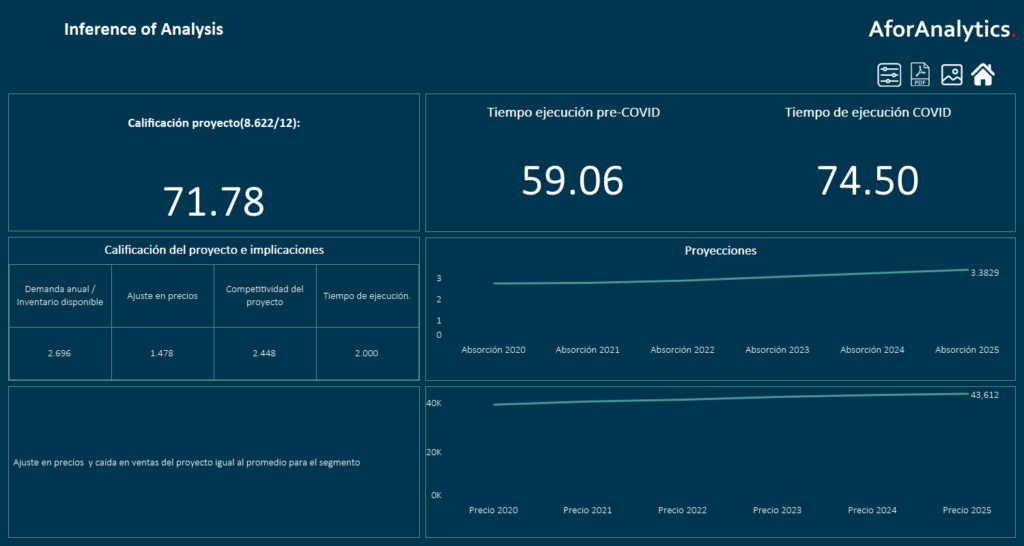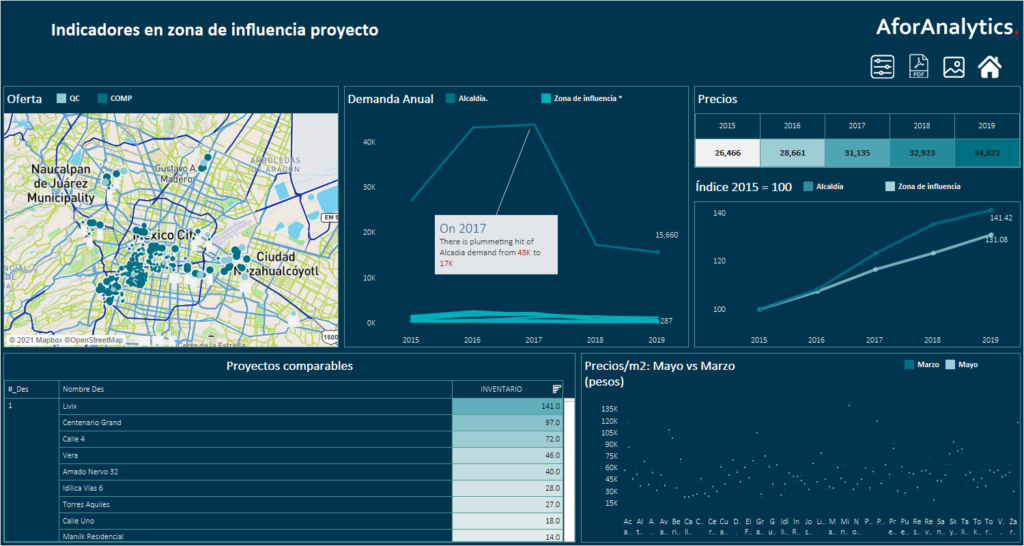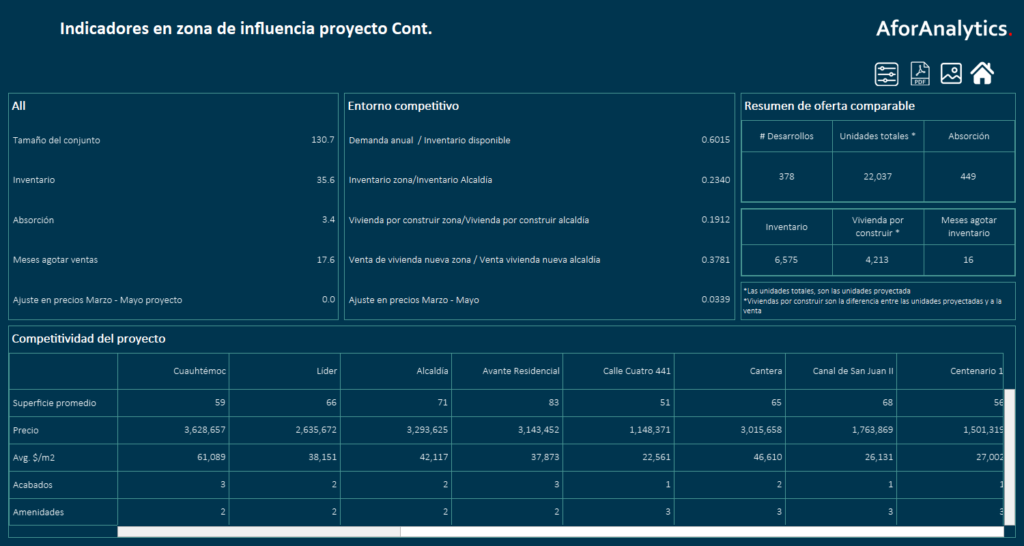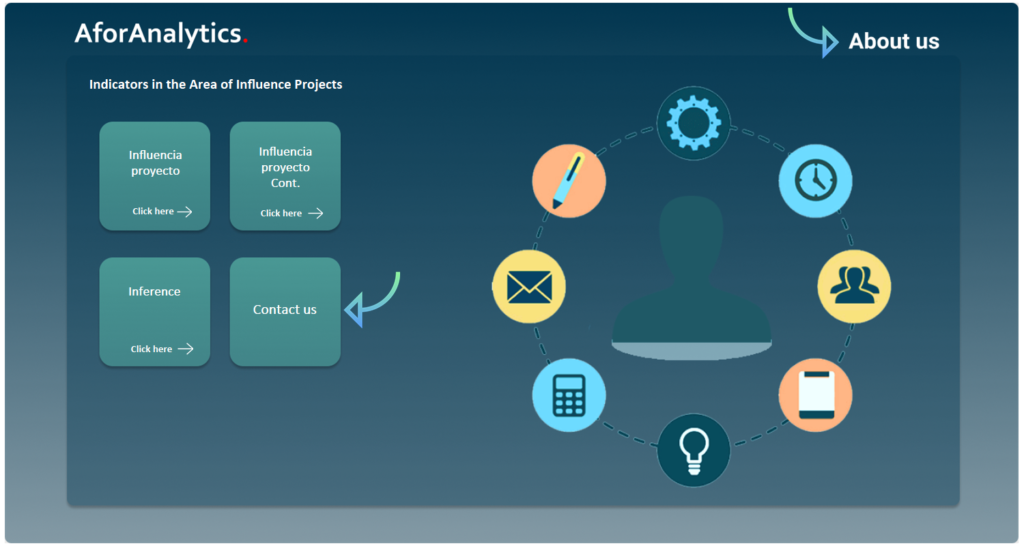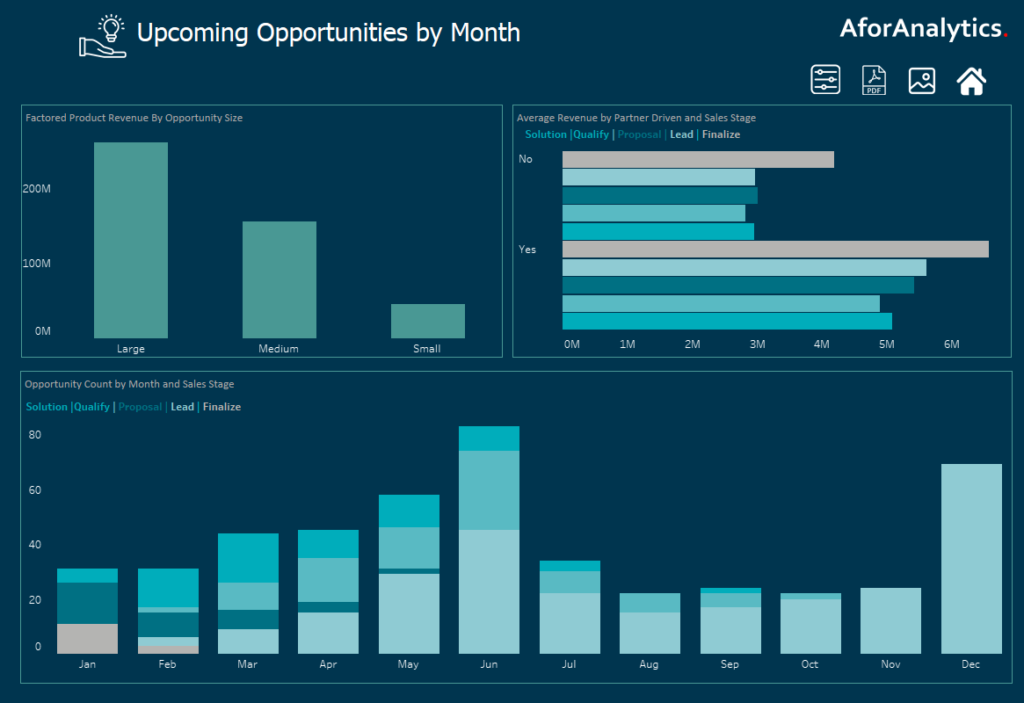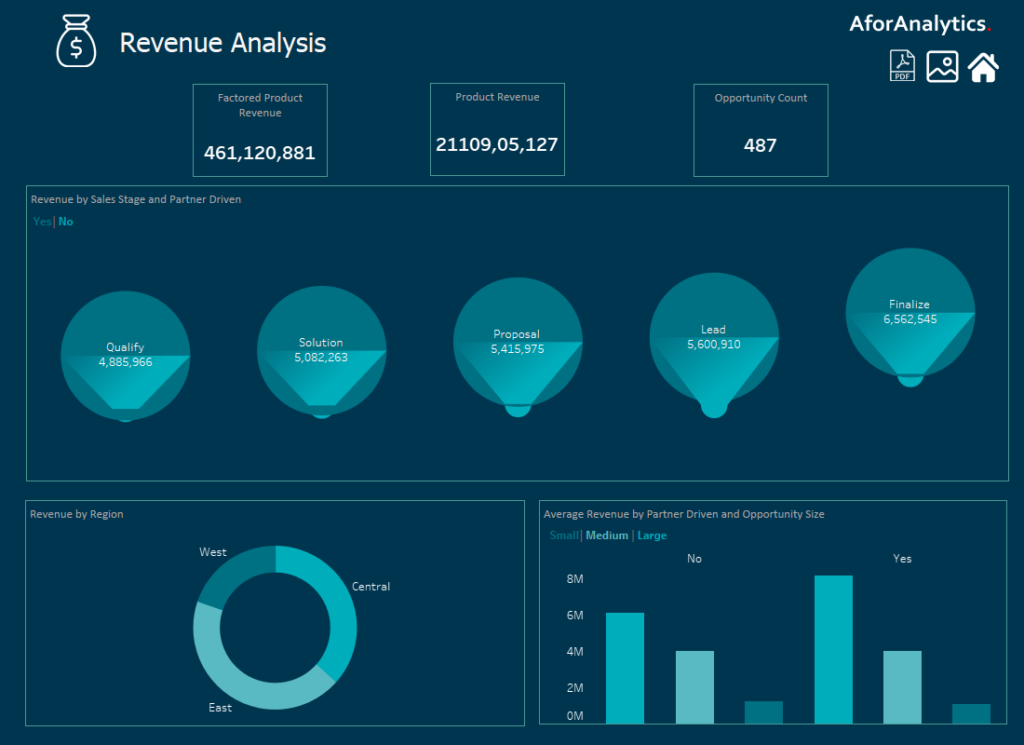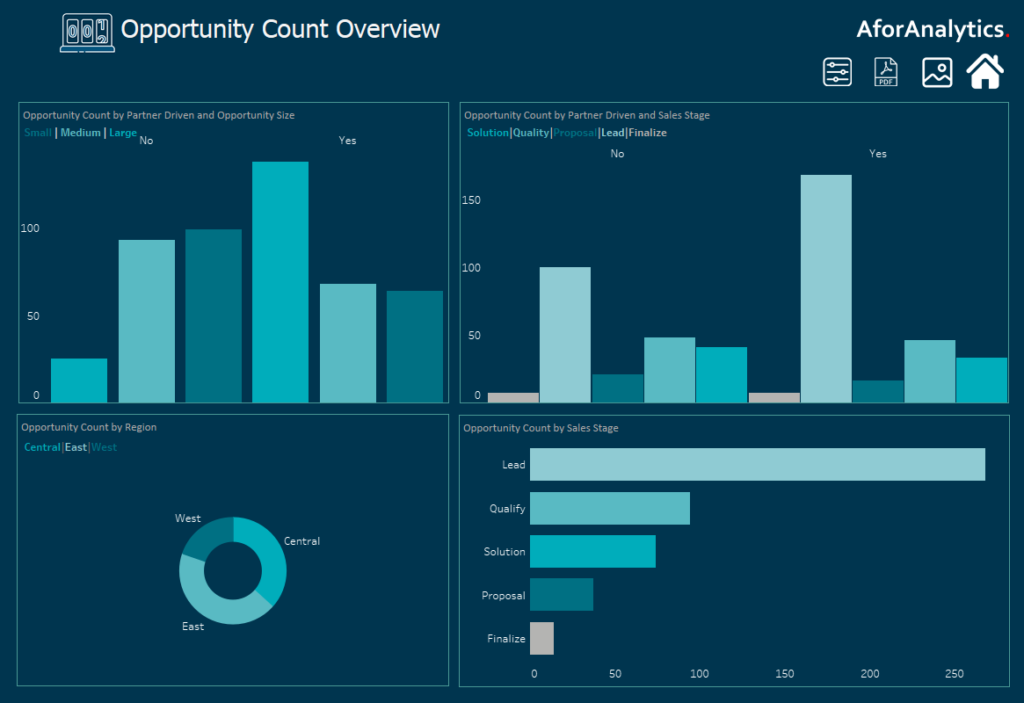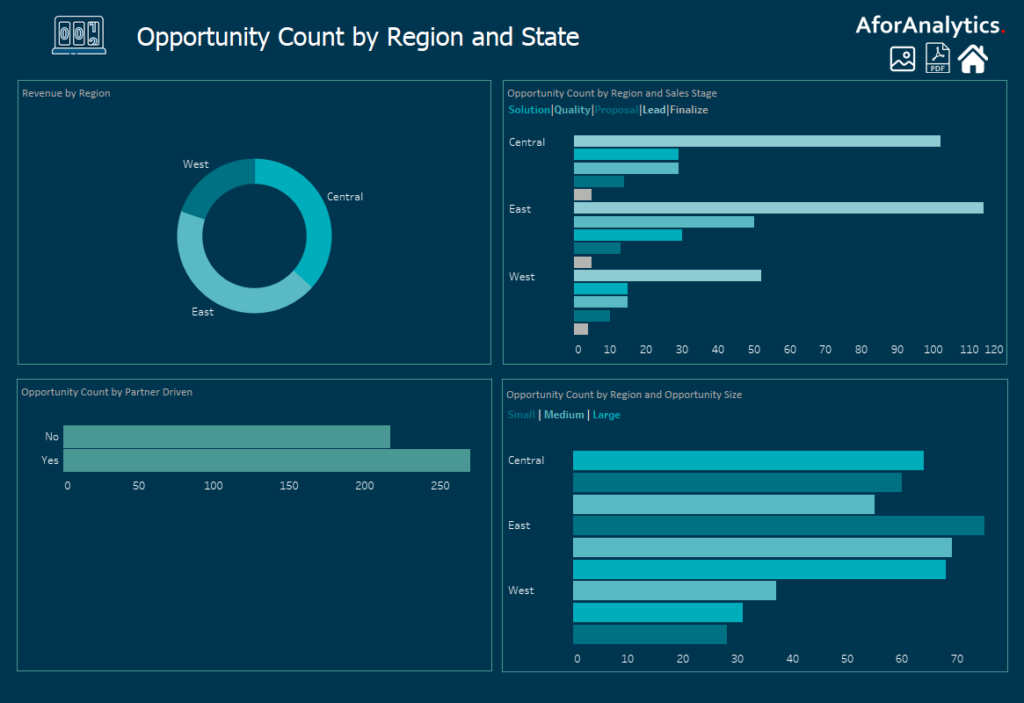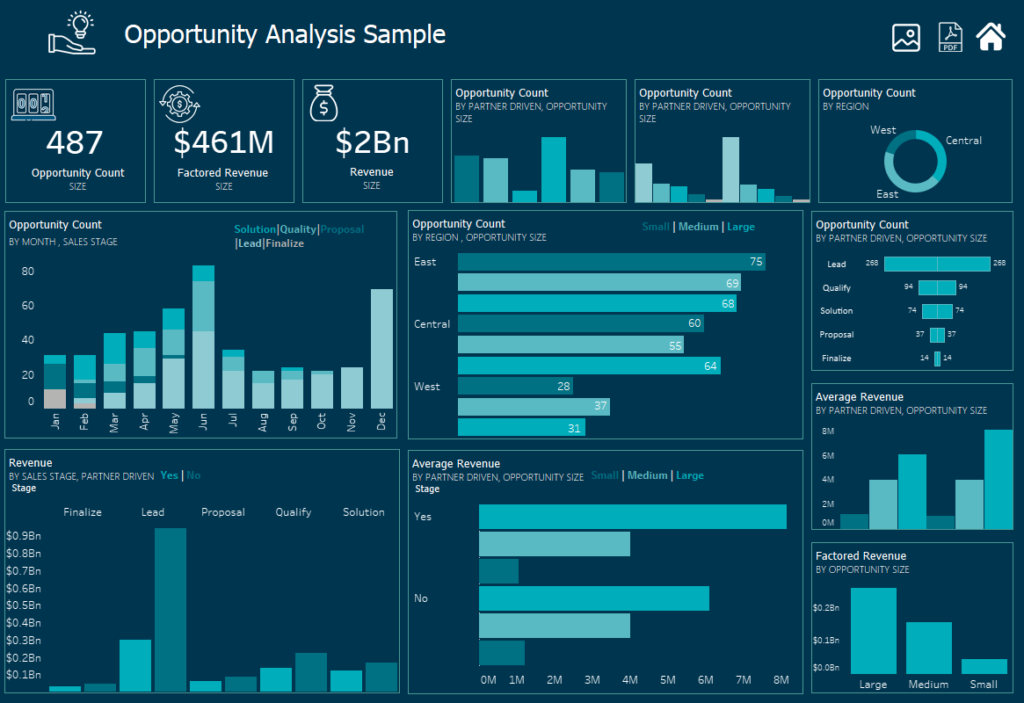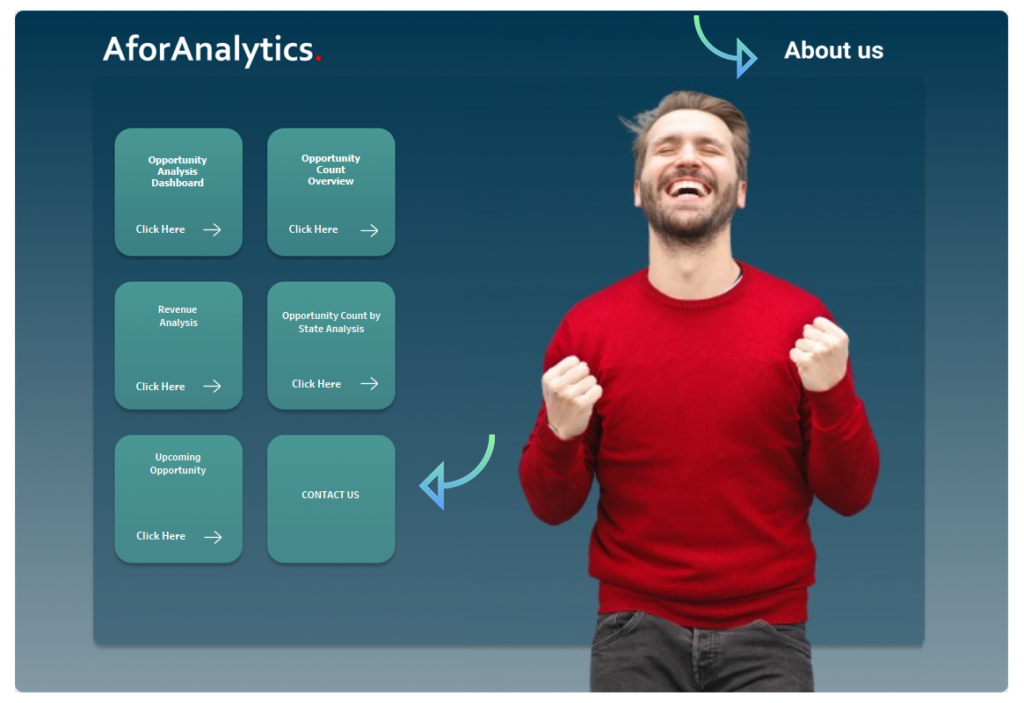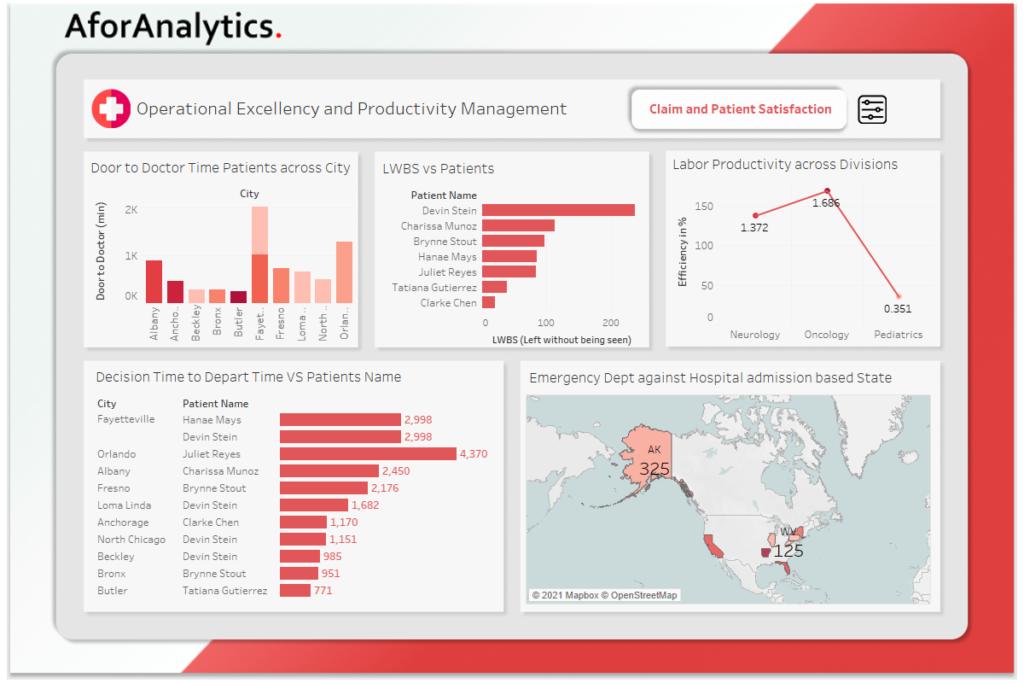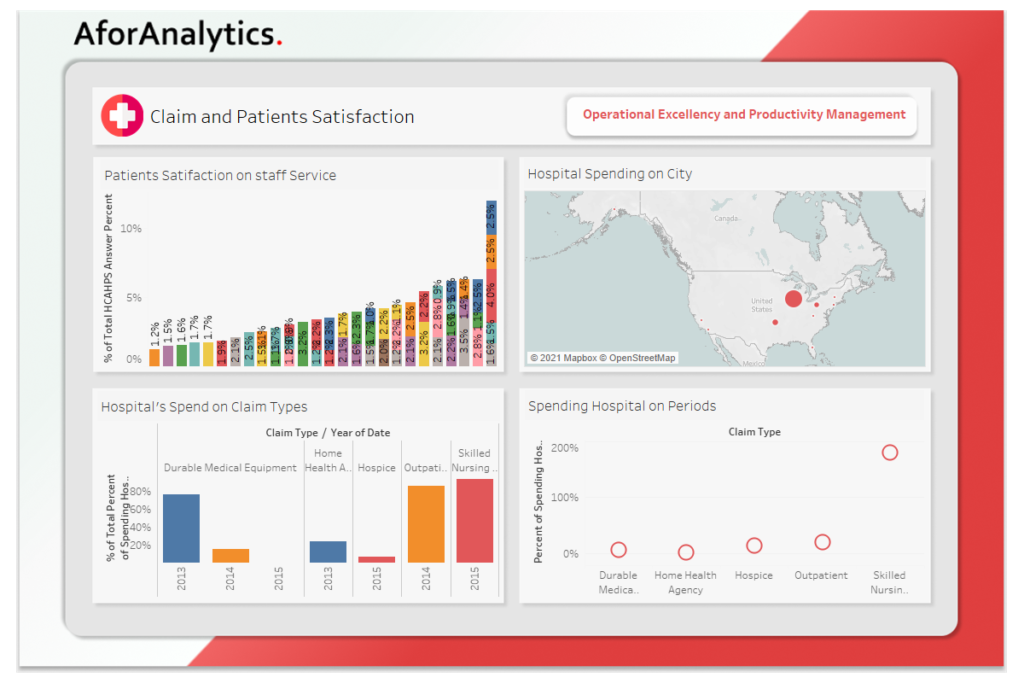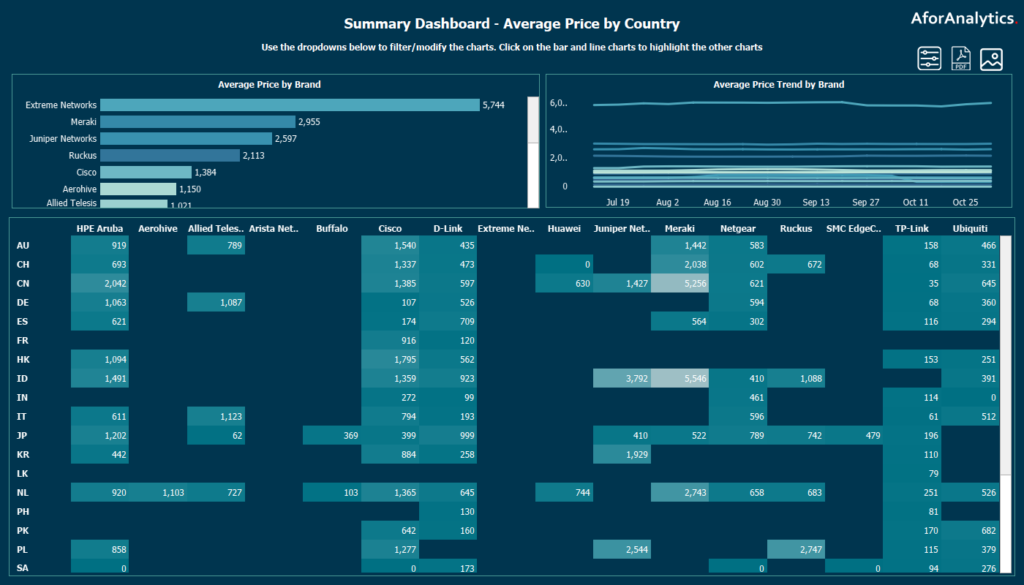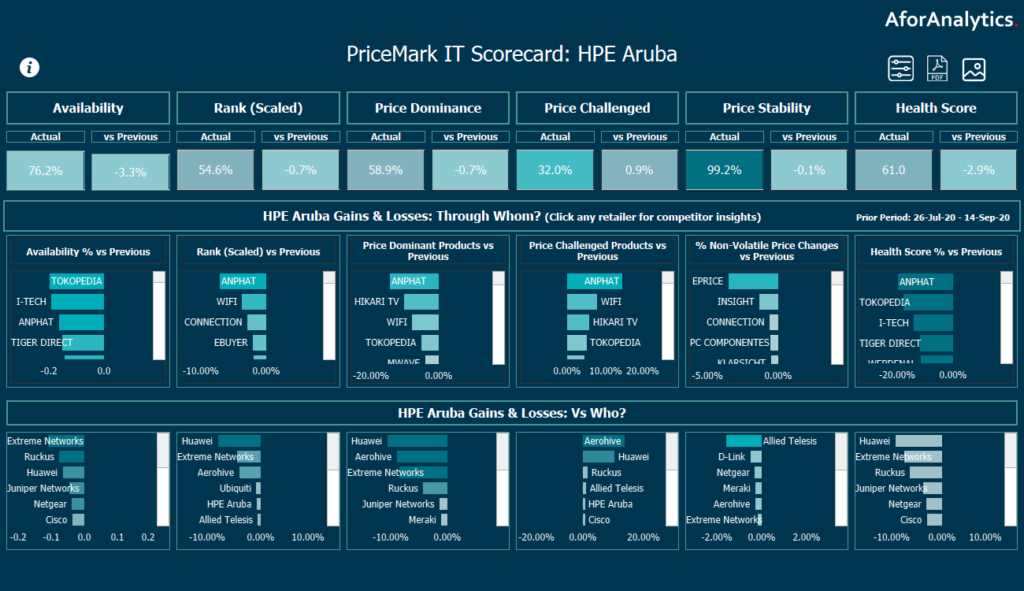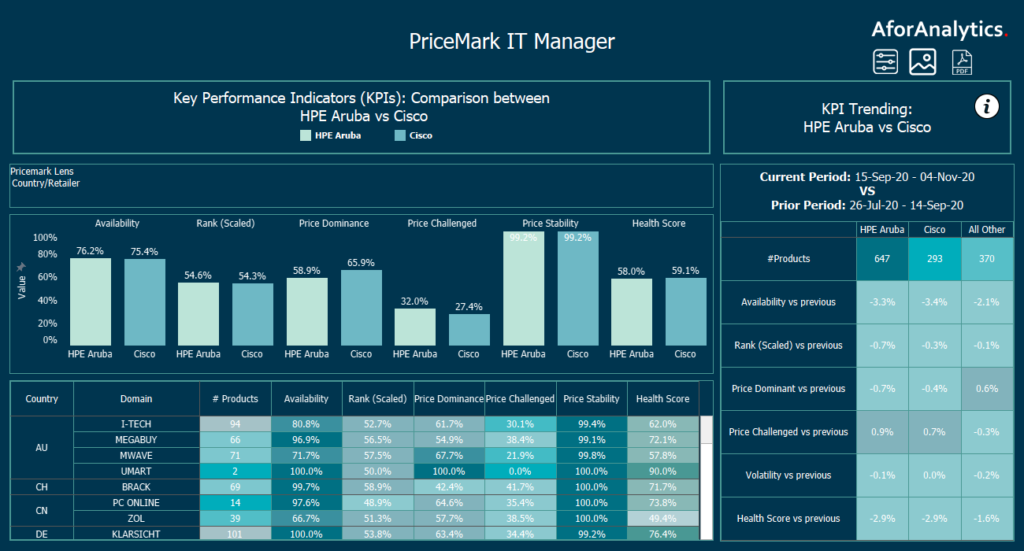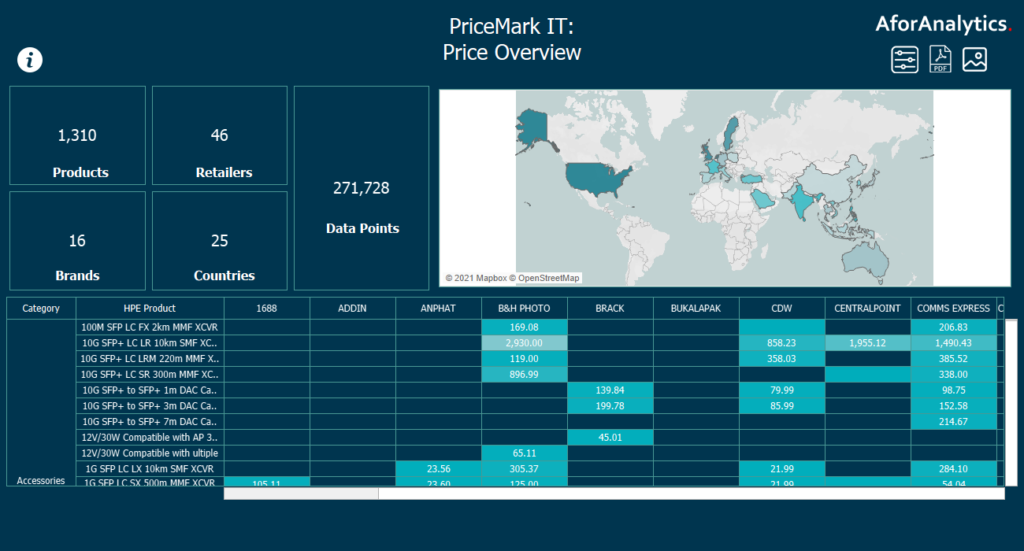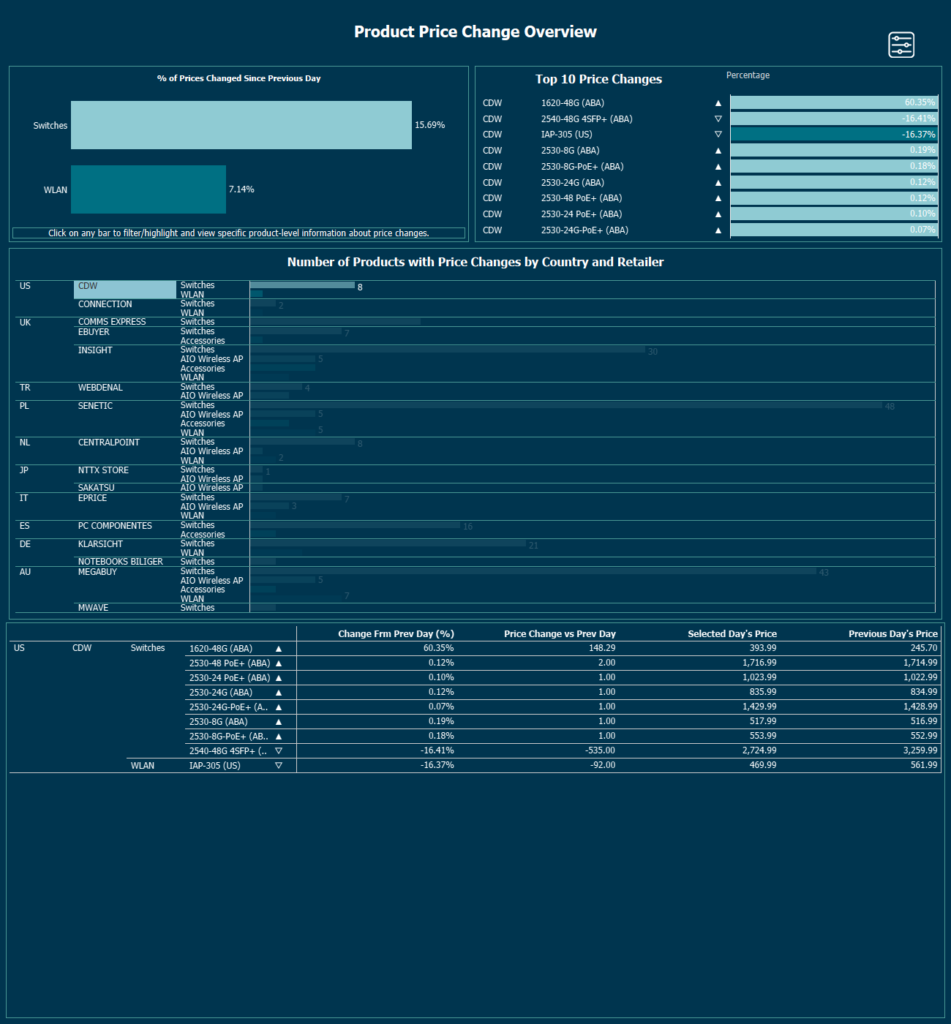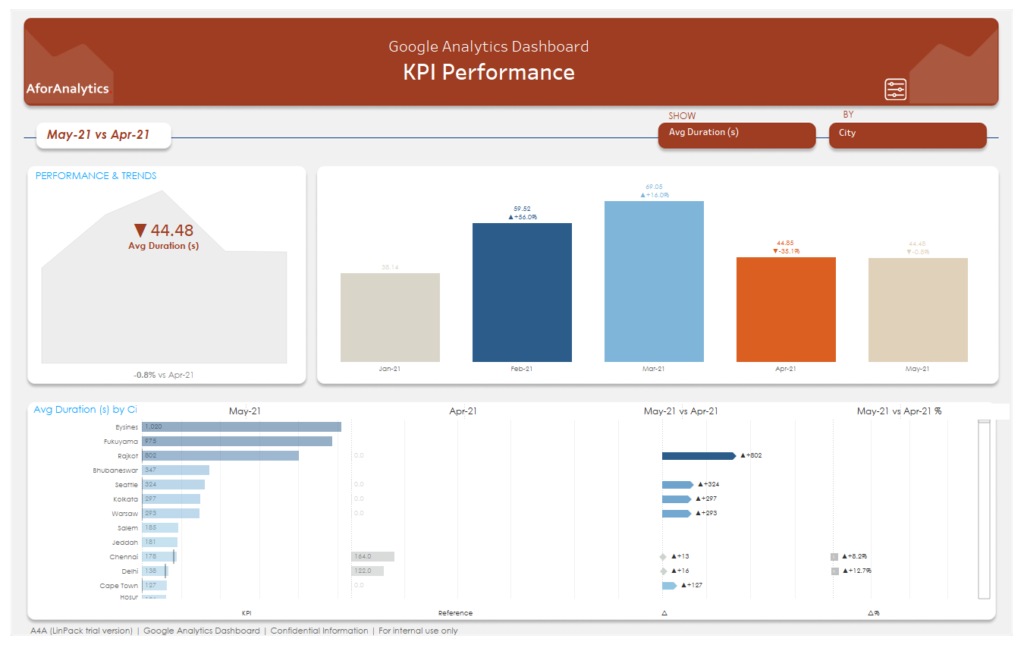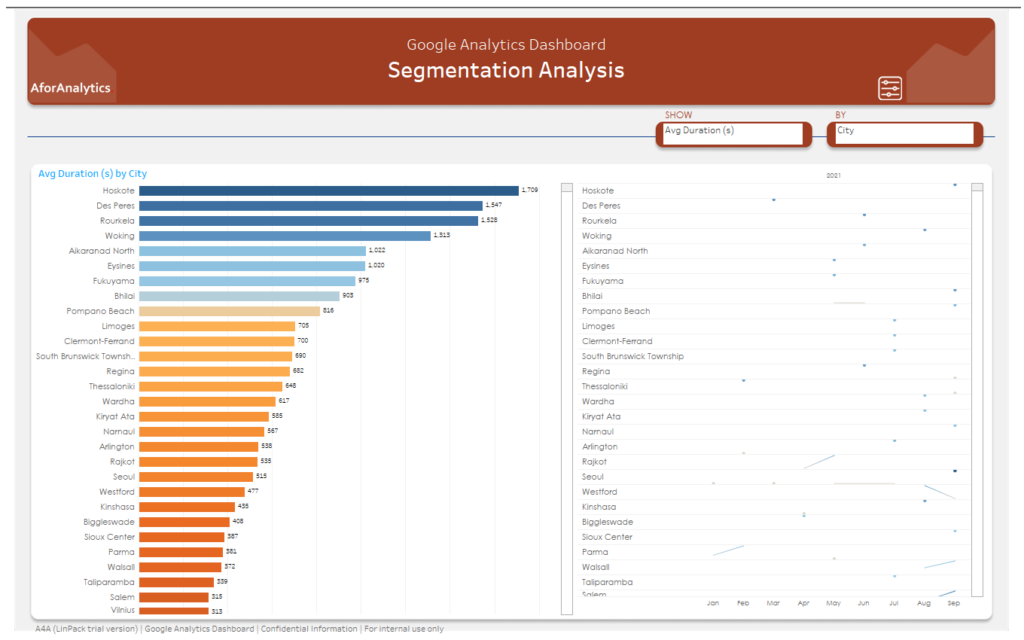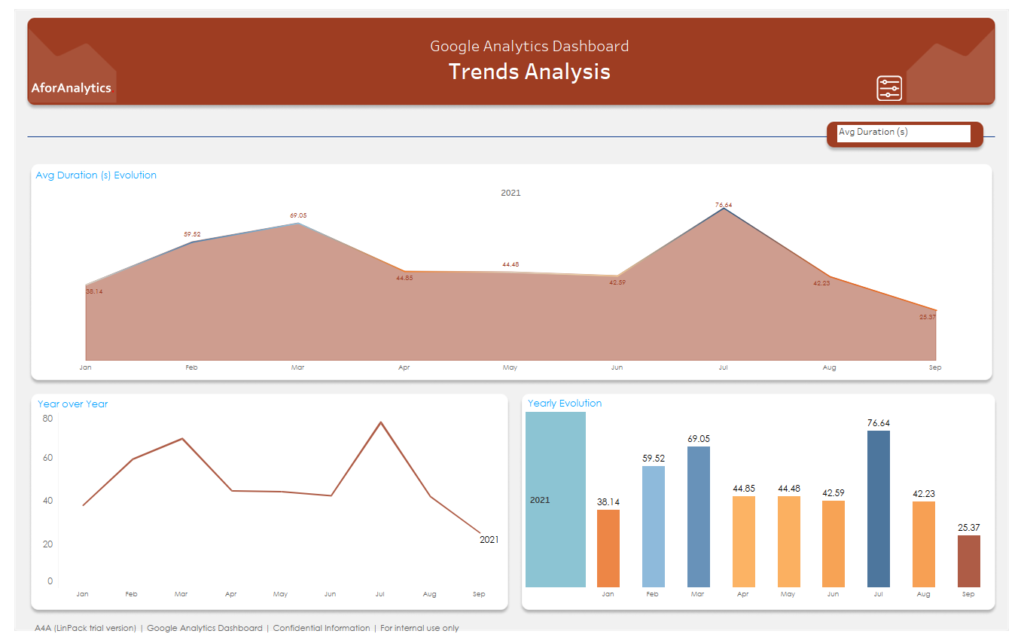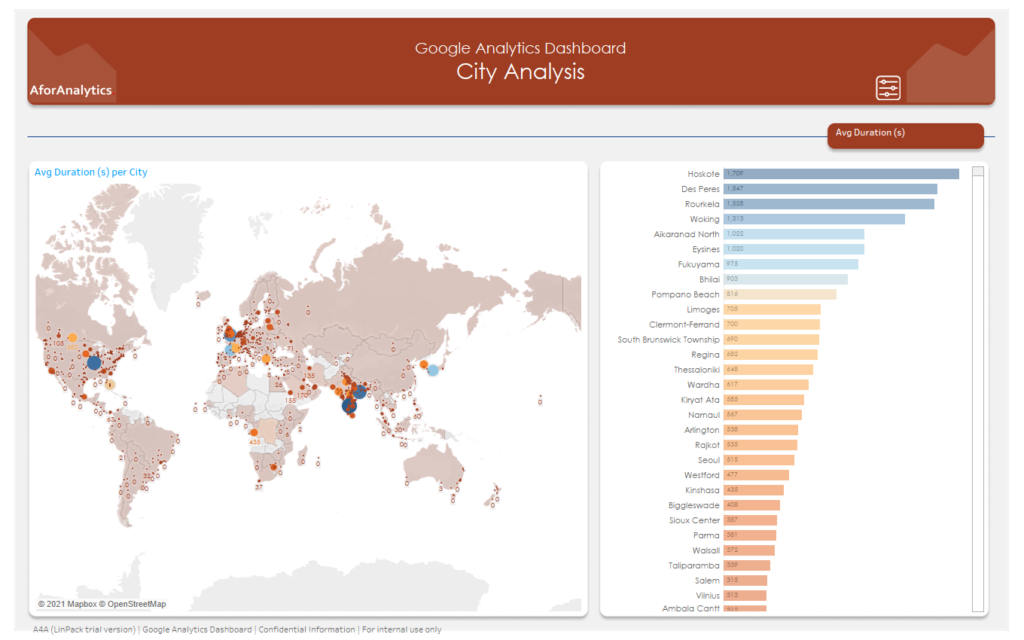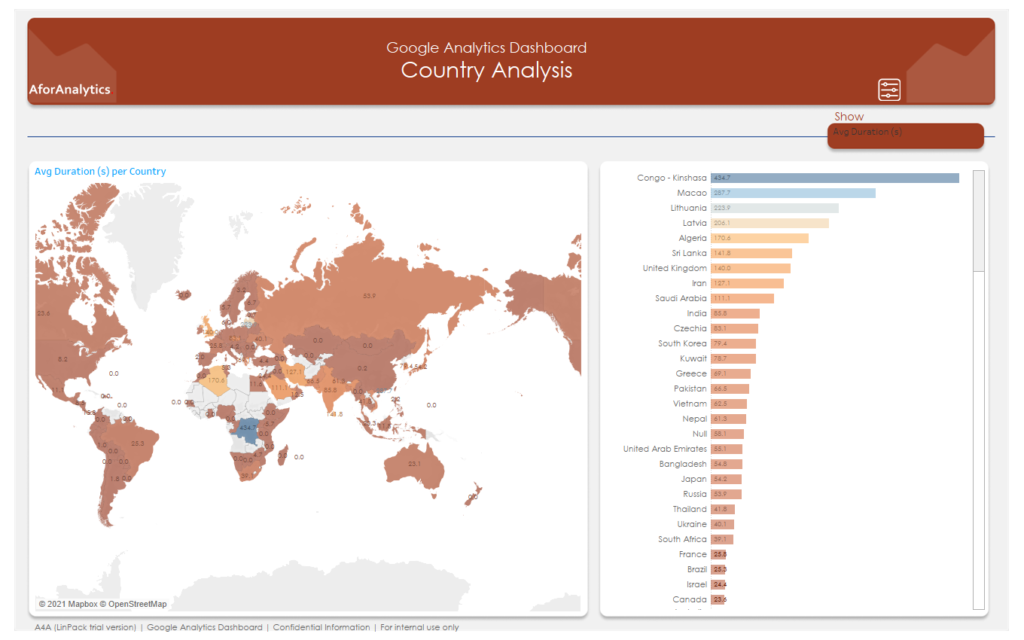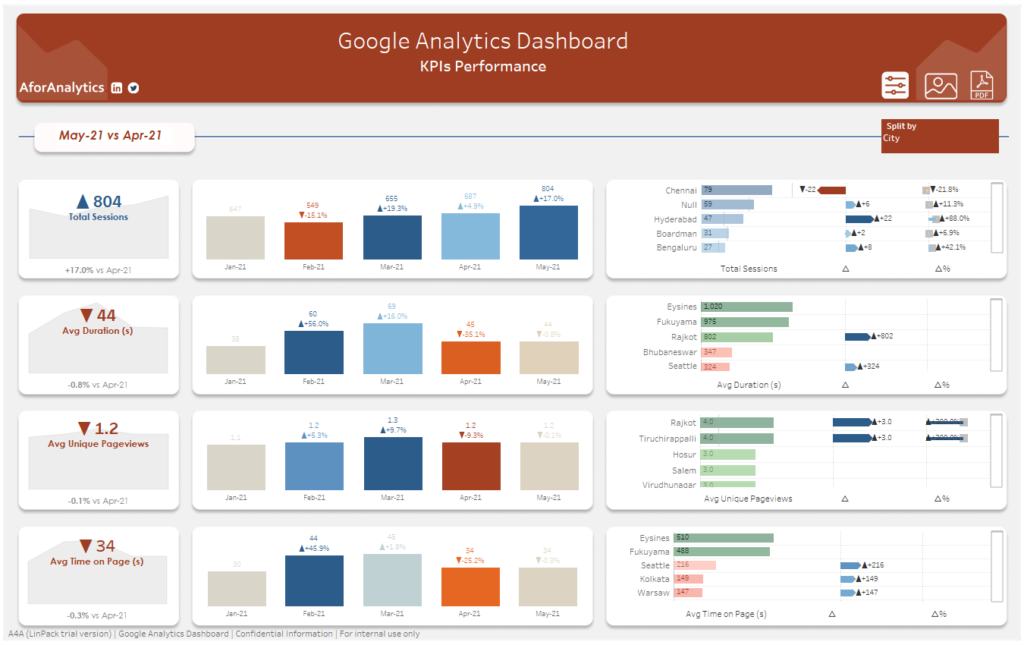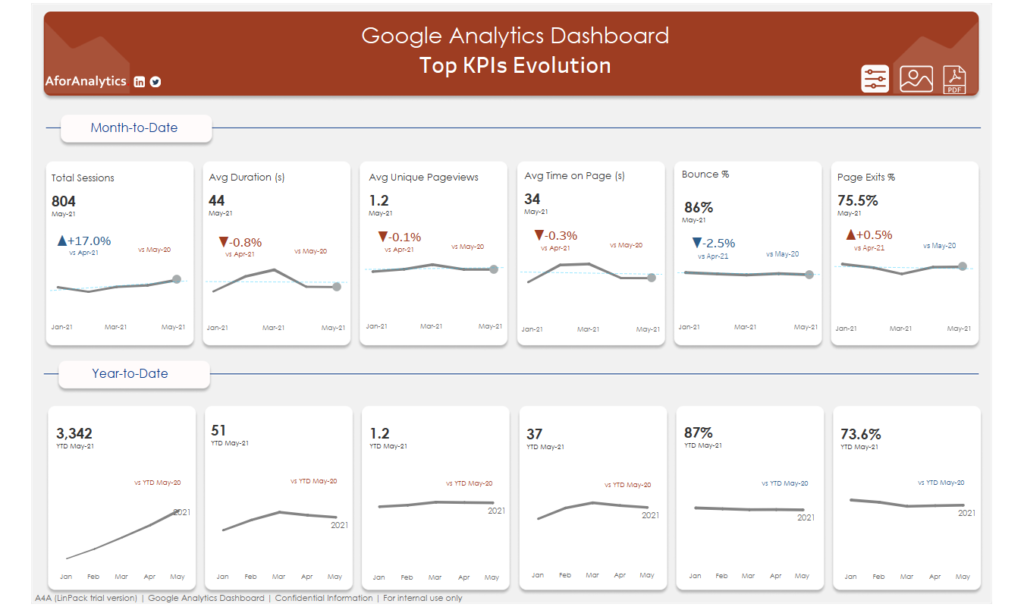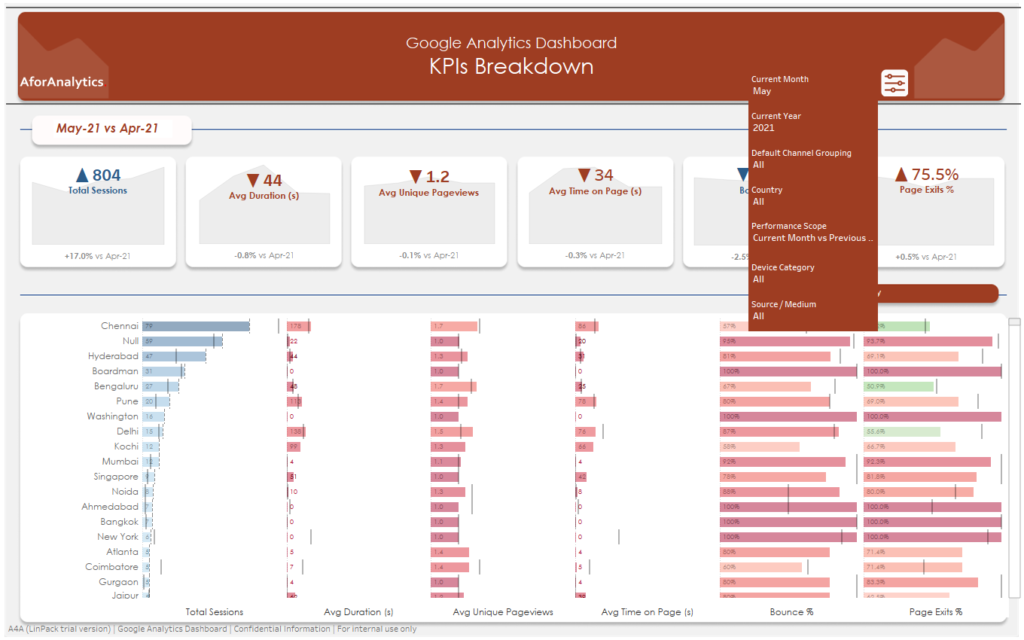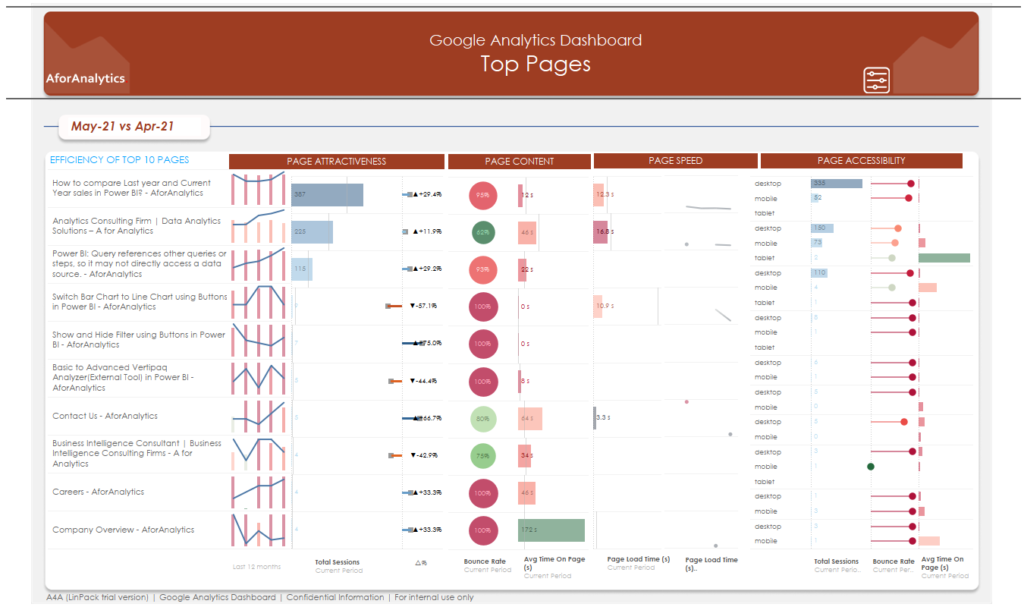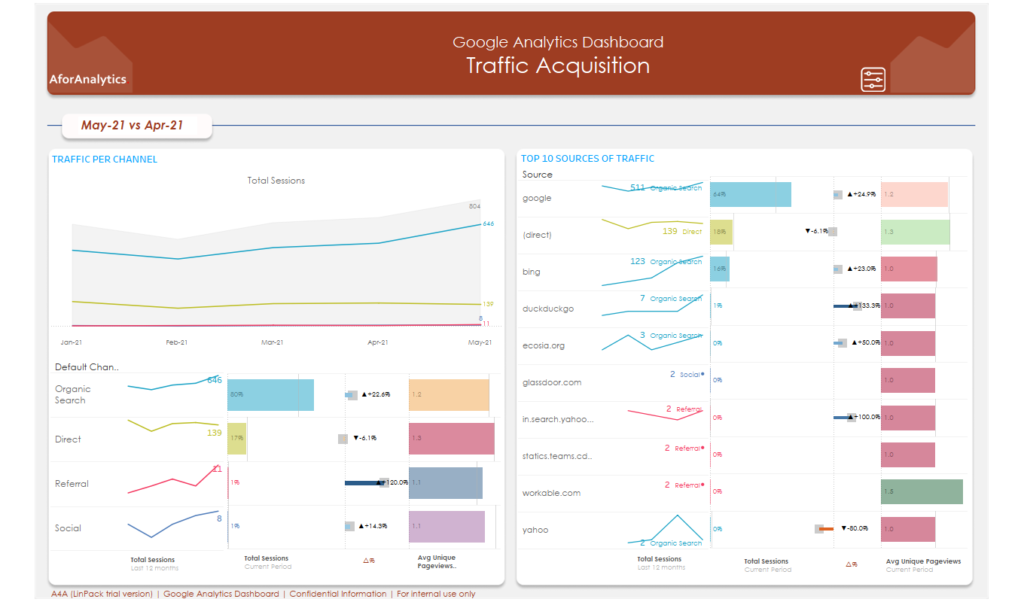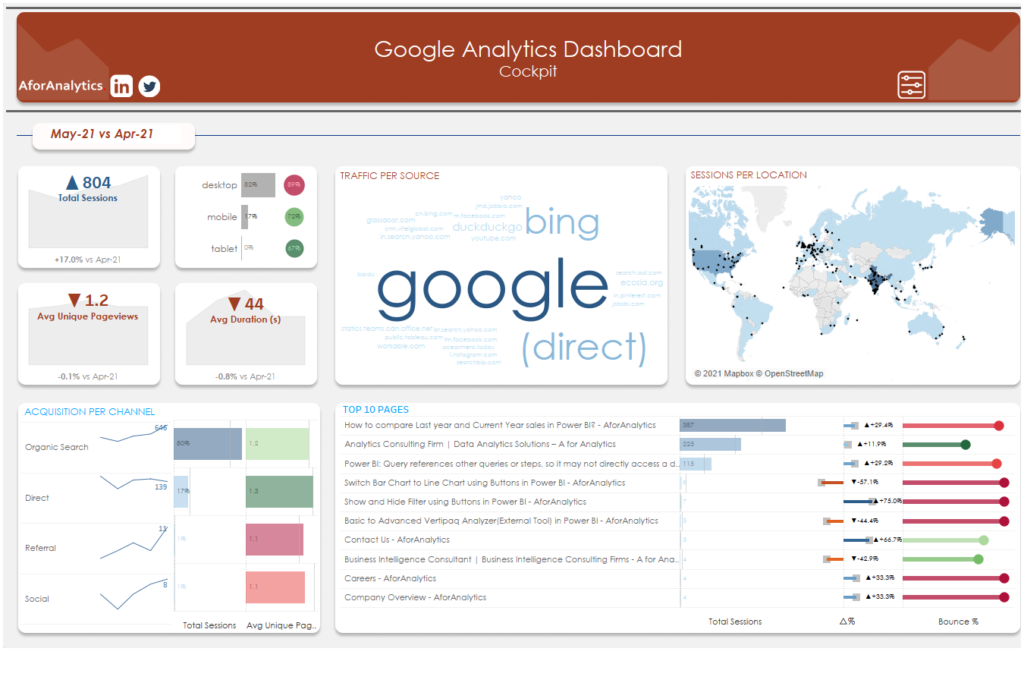Understanding Revenue Recognition
Revenue recognition on sales orders and invoices is a multifaceted process, encompassing several key components:
Determine the Revenue Price: The revenue price is a fundamental element in this process. It is calculated based on the setup of the released products and is not revealed to the customer. Instead, it is used exclusively for accounting purposes on the sales order invoice. Notably, the unit or list price is displayed on the sales order lines and related documents.
Determine When Revenue Recognition Should Occur: Revenue recognition timing is determined using a revenue schedule. This schedule outlines when revenue should be recognized for specific items or services. Different items may have varying schedules, depending on their characteristics and contractual terms.
Let’s take a closer look at how these concepts are applied in a practical scenario.
1. Entering a Sales Order
The following sales order is entered and includes three items that are set up for revenue recognition.
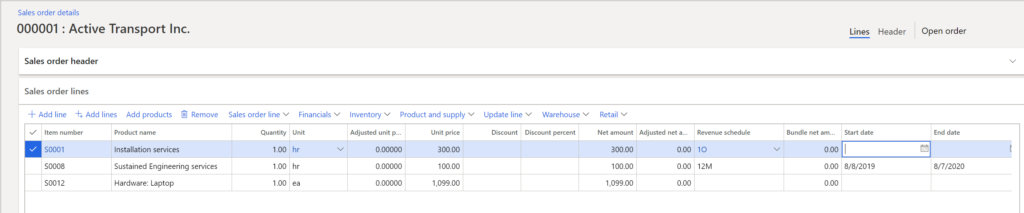
Item S0001: This item is assigned to a one-occurrence (1O) revenue schedule, signifying a milestone-type scenario. Revenue recognition for this item will be deferred until a future event, such as installation, takes place.
Item S0008: This is a service item, configured as a post-contract support (PCS) item. It involves sustained engineering services provided over a 12-month period. Consequently, a 12-month (12M) revenue schedule is automatically assigned to this product. Contract start and end dates are essential for PCS items, typically found in the item details on the Setup tab.
Item S0012: This hardware item doesn’t have a default revenue schedule. Revenue for this item will be recognized immediately upon invoicing.
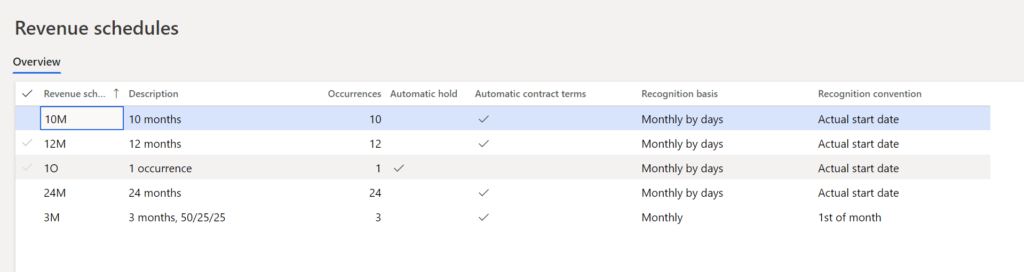
2. Confirming the Sales Order
To gain insights into the revenue price and schedule, navigate to the Revenue Recognition group on the Manage tab of the Action Pane of the sales order. Keep in mind that certain buttons in this group may become available or unavailable as the sales order progresses through fulfillment stages.
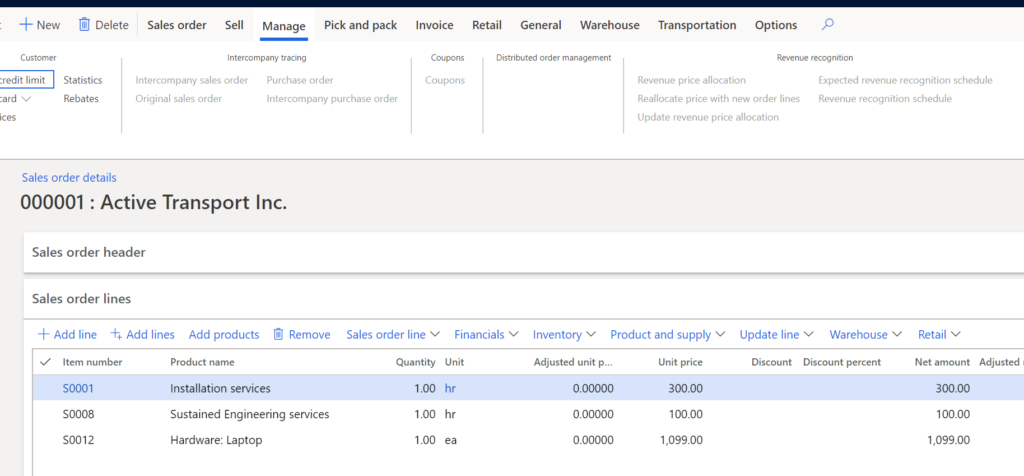
Key buttons in this group include:
Revenue Price Allocation: This button becomes available after sales order confirmation or invoice posting. It calculates the revenue to recognize or defer on the accounting entry, potentially differing from the unit price shown to the customer.
Reallocate Price with New Order Lines: This button allows you to recalculate revenue recognition when new lines are added to an existing sales order, or to a new sales order, causing changes to the contract.
Update Revenue Price Allocation: This button becomes available after sales order confirmation and allows you to rerun revenue price allocation without confirming the sales order. However, it’s no longer accessible after the sales order is invoiced.
Expected Revenue Recognition Schedule: This button shows the expected revenue schedule based on requested ship dates, becoming unavailable after sales order invoicing.
Revenue Recognition Schedule: This button becomes available only after sales order invoicing and generates the final revenue recognition schedule.
In the following example, revenue price allocation occurred when the sales order was confirmed. Note that, even though the revenue prices are allocated differently, the total amount in the Revenue to recognize field must still equal the sum of the sales order lines that are invoiced to the customer. For example, the sum of the sales order lines, excluding tax, is $,1499. Therefore, the sum of the Revenue to recognize values must also be $,1499.

The expected revenue recognition schedule is also created. The revenue schedule uses the Revenue to recognize value as the amount to defer. Item S0001 defers $321.21 instead of $300, and item S0008 defers $160.61 instead of $100. Item S0012 isn’t shown in the expected schedule because the revenue isn’t deferred. When posting occurs, item S0012 posts $1,017.18 directly to the revenue ledger account.
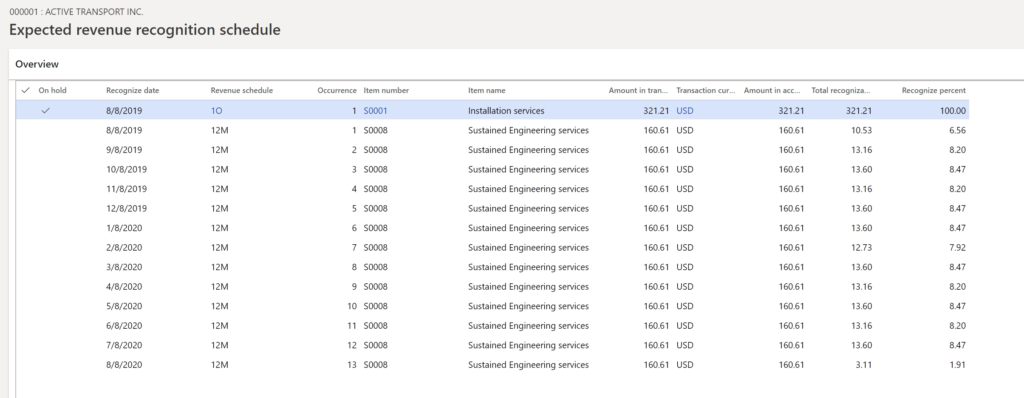
3. Create the packing slip
Upon confirmation, revenue price allocation and expected revenue recognition schedules are generated. These documents detail the deferred revenue amounts for each item, reflecting the contractual obligations.
Creating the packing slip doesn’t trigger revenue recognition, but when the invoice is generated, it reflects the deferred revenue for items S0001 and S0008 and the immediate revenue recognition for item S0012.
4. Create the invoice
The final step is to invoice the sales order. If you look at the invoice’s voucher, you will notice that the revenue for items S0001 and S0008 was deferred ($321.21 + 160.61 = 481.82), and the remaining amount for item S0012 was posted to revenue (1,017.18). These values add up to $1,499, which matches the sum of the sales order lines.

After the invoice is created, the Revenue price allocation, Reallocate price with new order lines, and Revenue recognition schedule buttons for revenue recognition become available, but the Update revenue price allocation and Expected revenue recognition schedule buttons are unavailable.
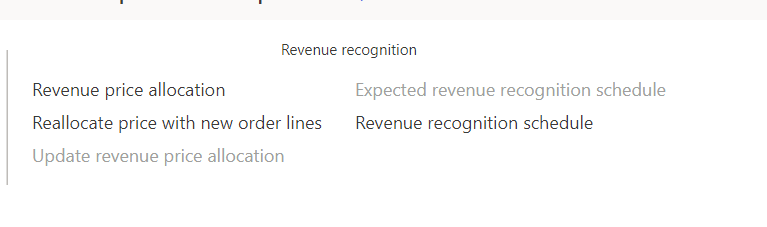
The Revenue price allocation button is still available so that you can view the revenue price calculation. If nothing changed on the sales order after it was confirmed, posting of the invoice won’t change the calculated amount in the Revenue to recognize field.
The expected revenue recognition schedule is removed and replaced with the final revenue recognition schedule. The revenue schedule details are maintained for each sales order line and are used to release the deferred revenue to actual revenue as the contractual obligations are met.