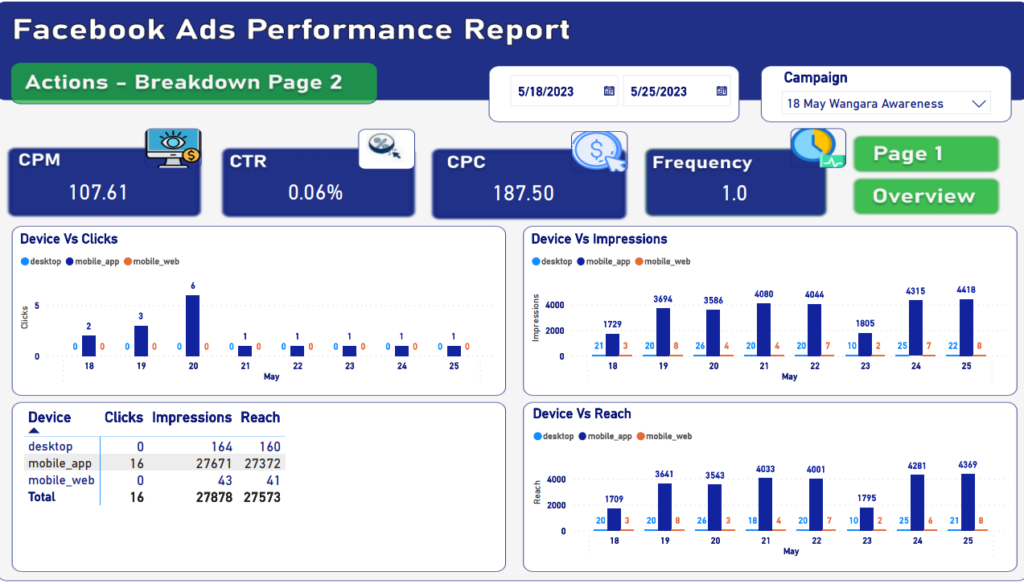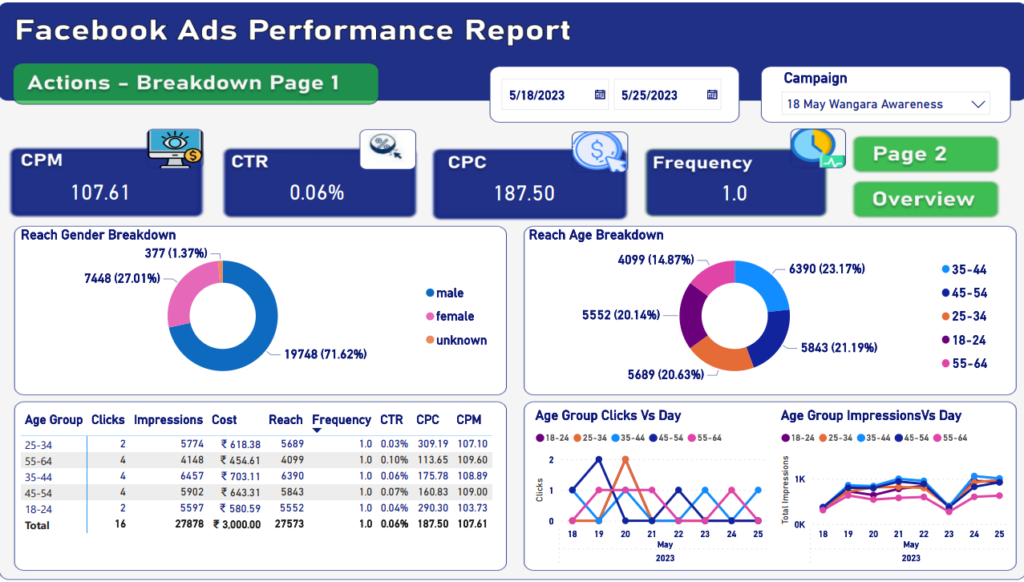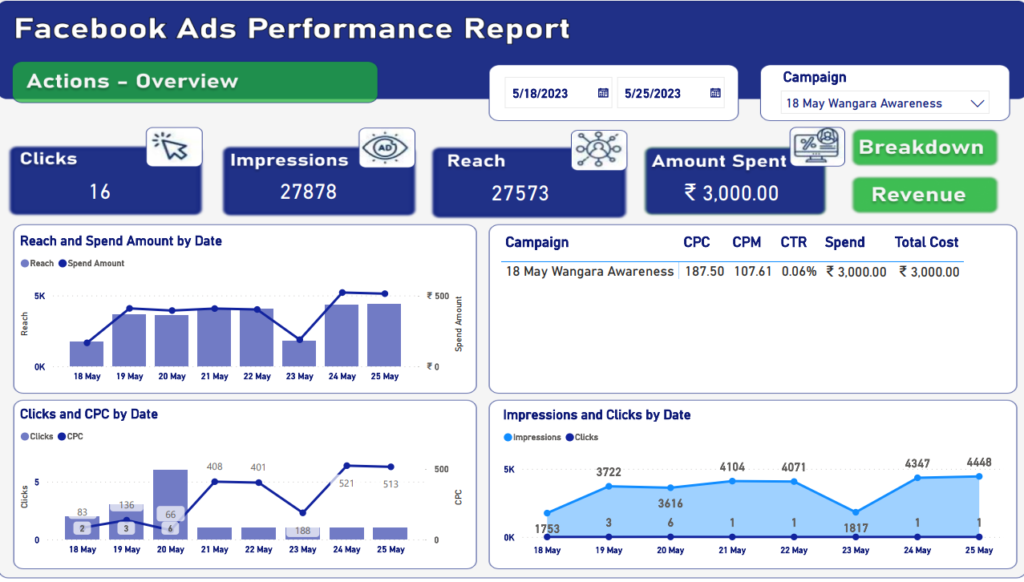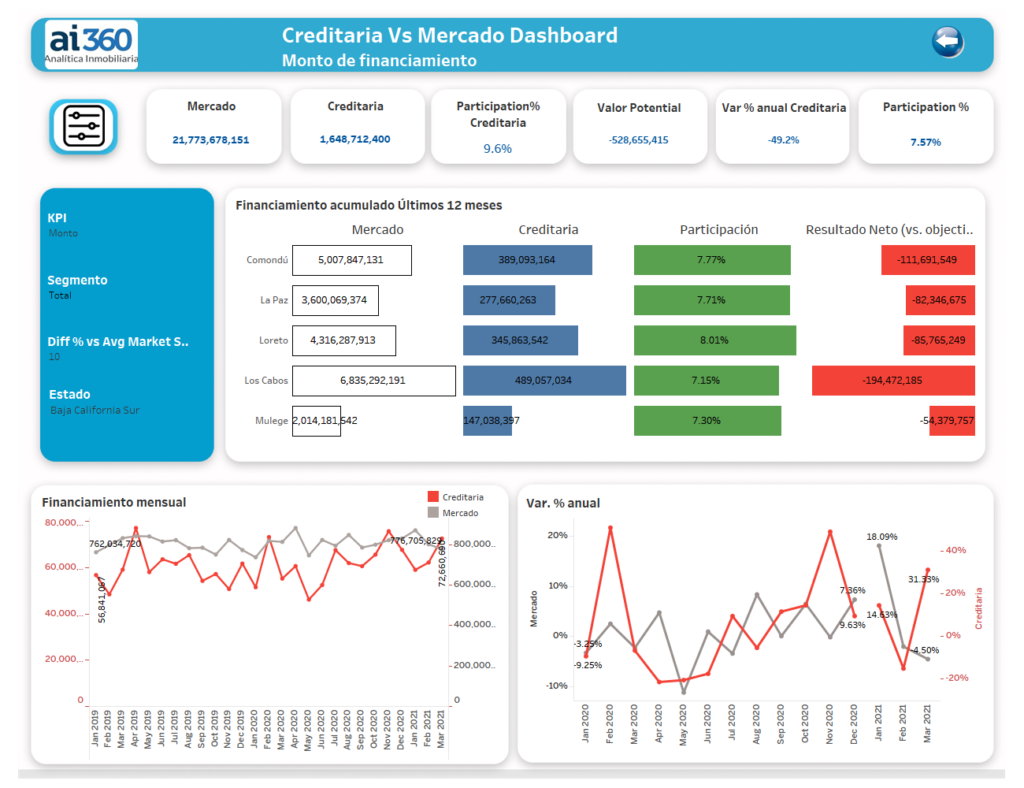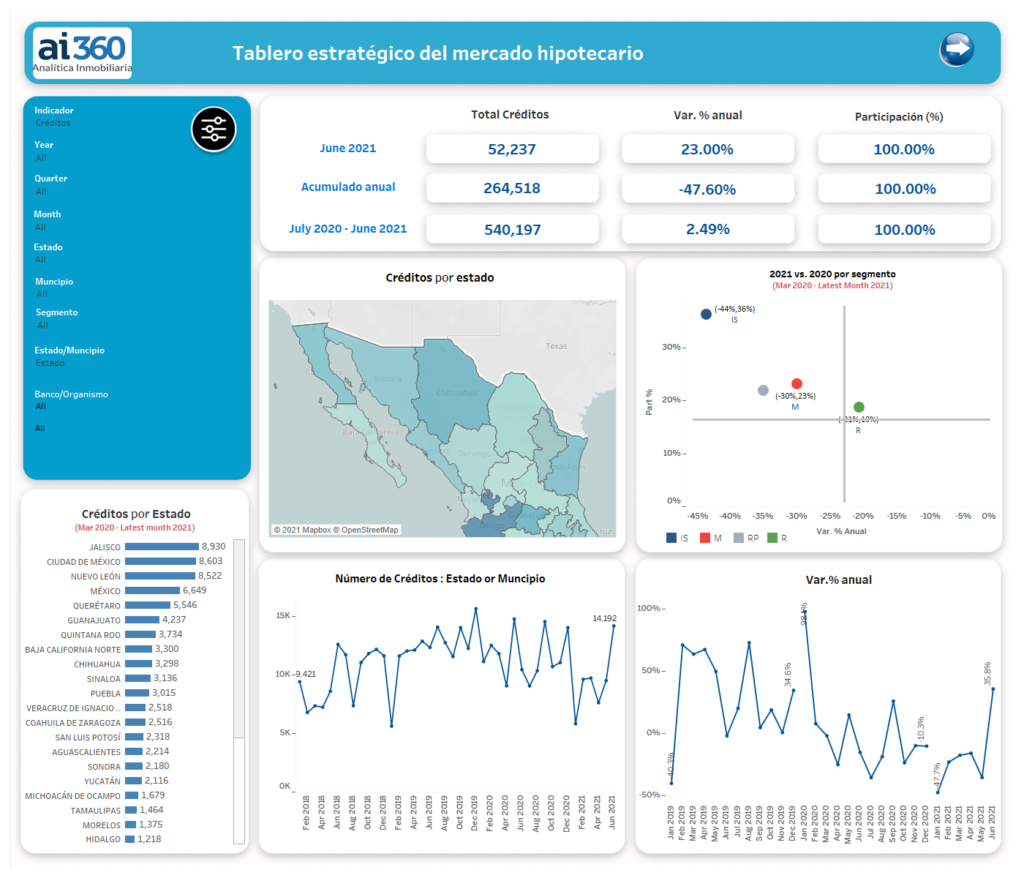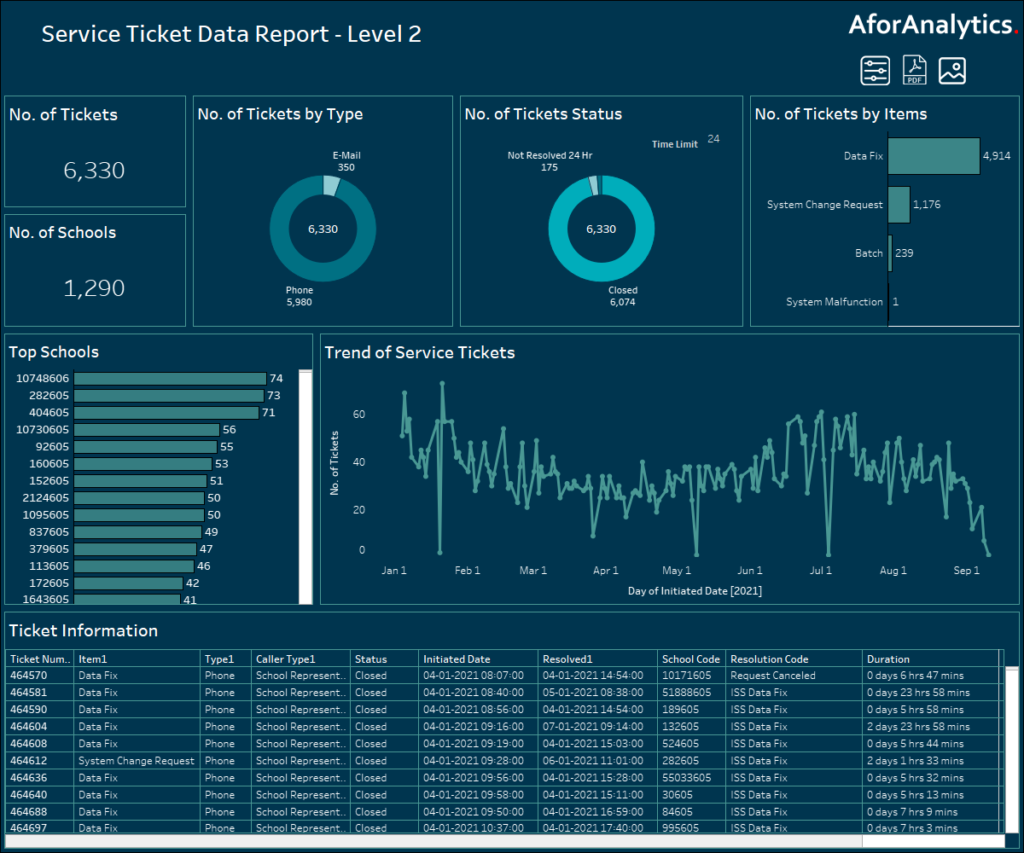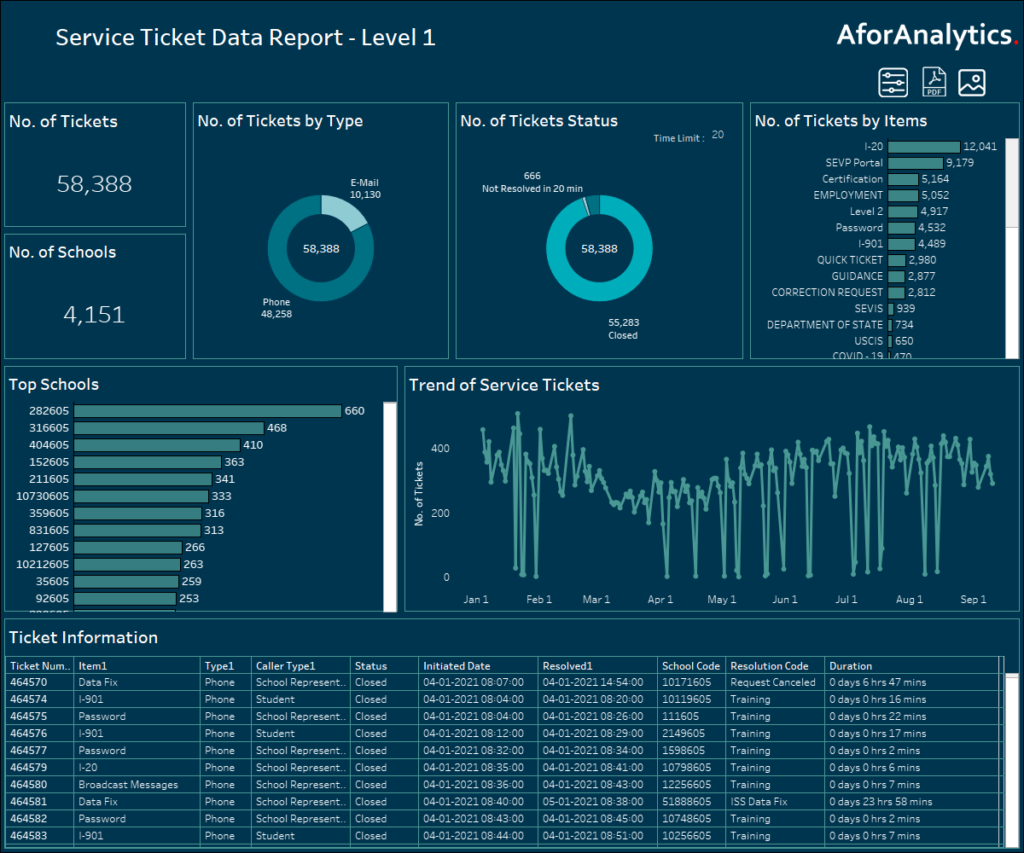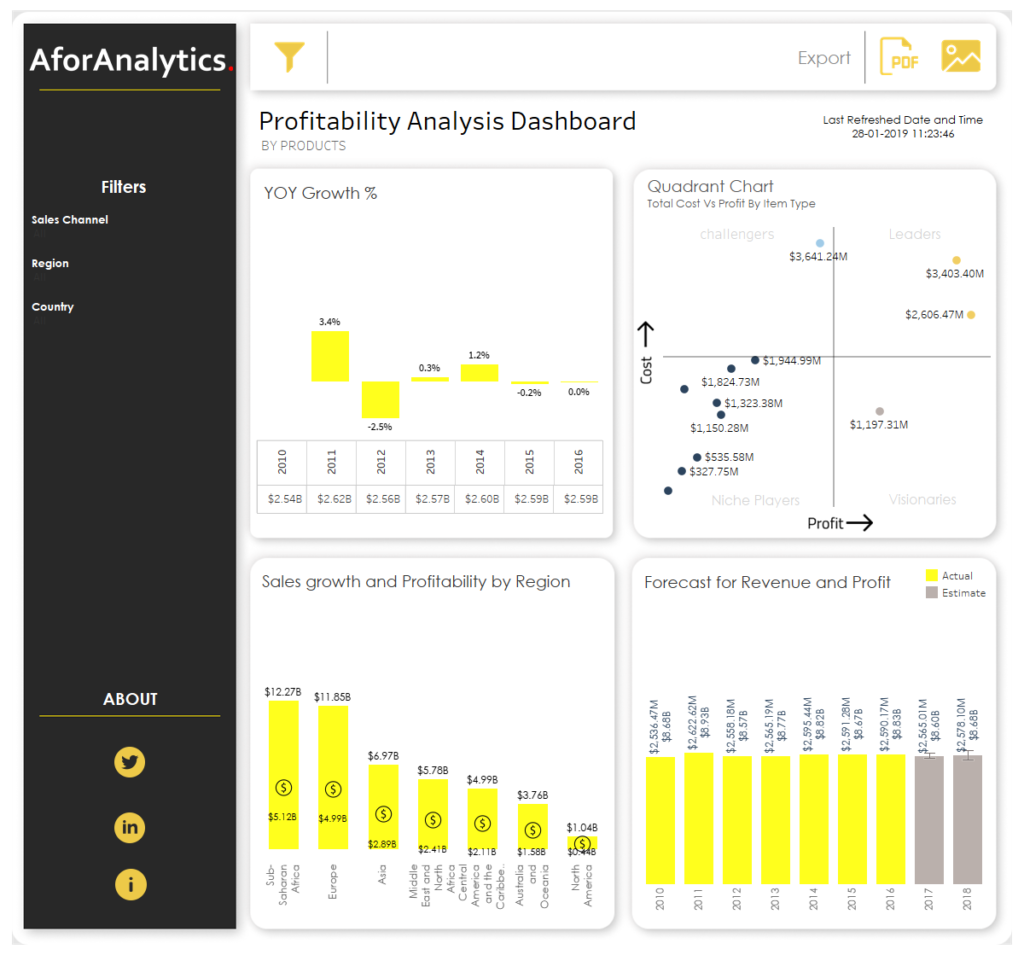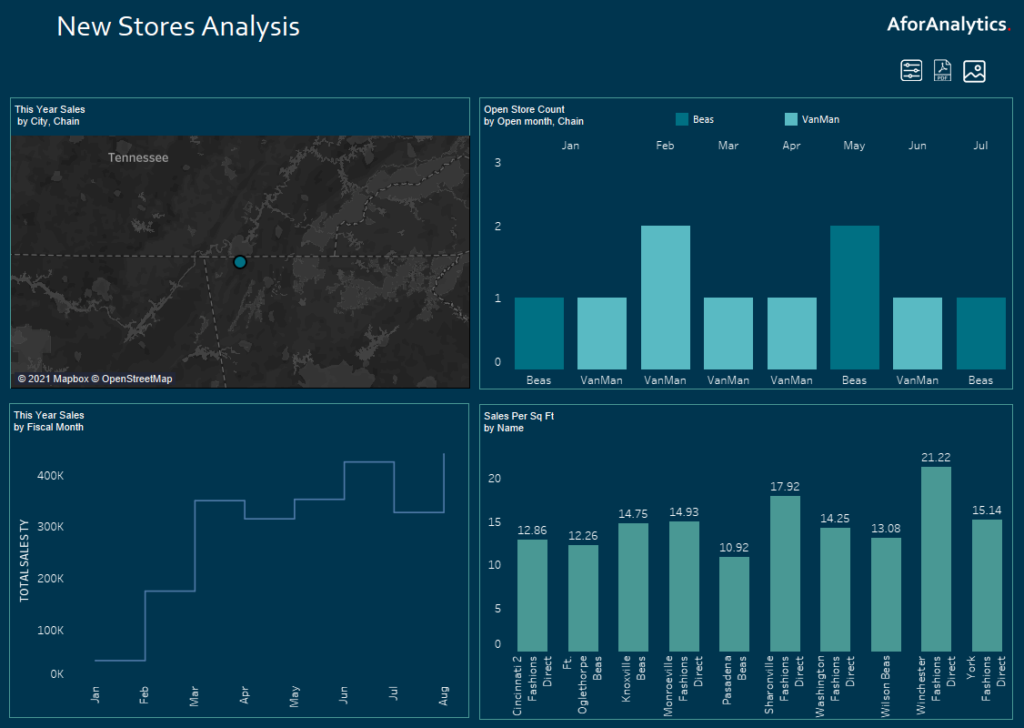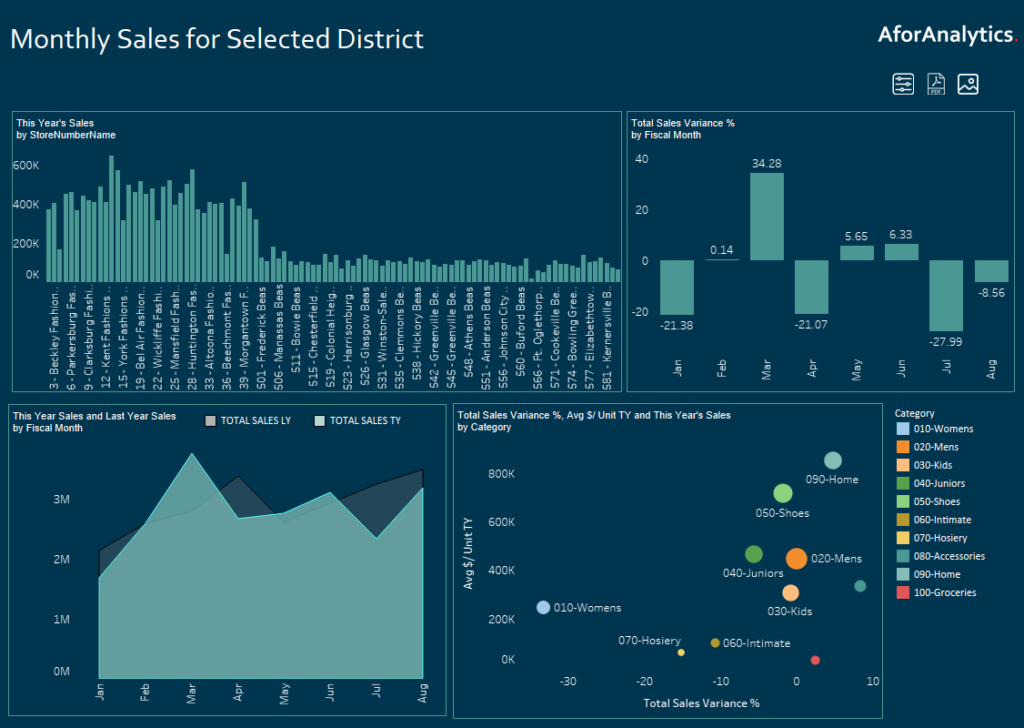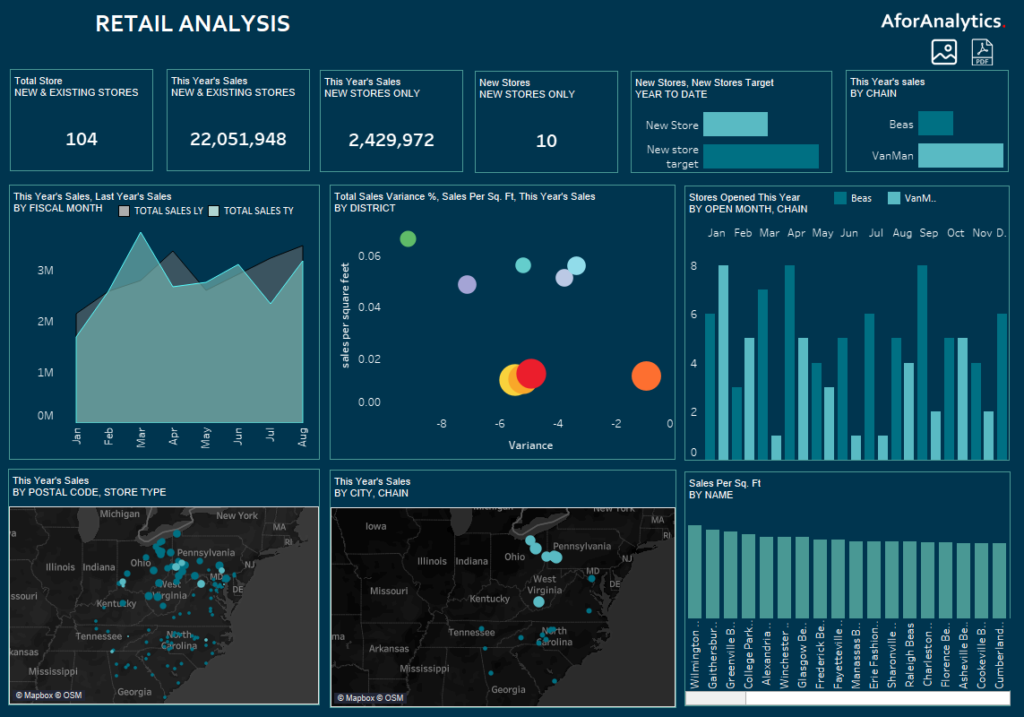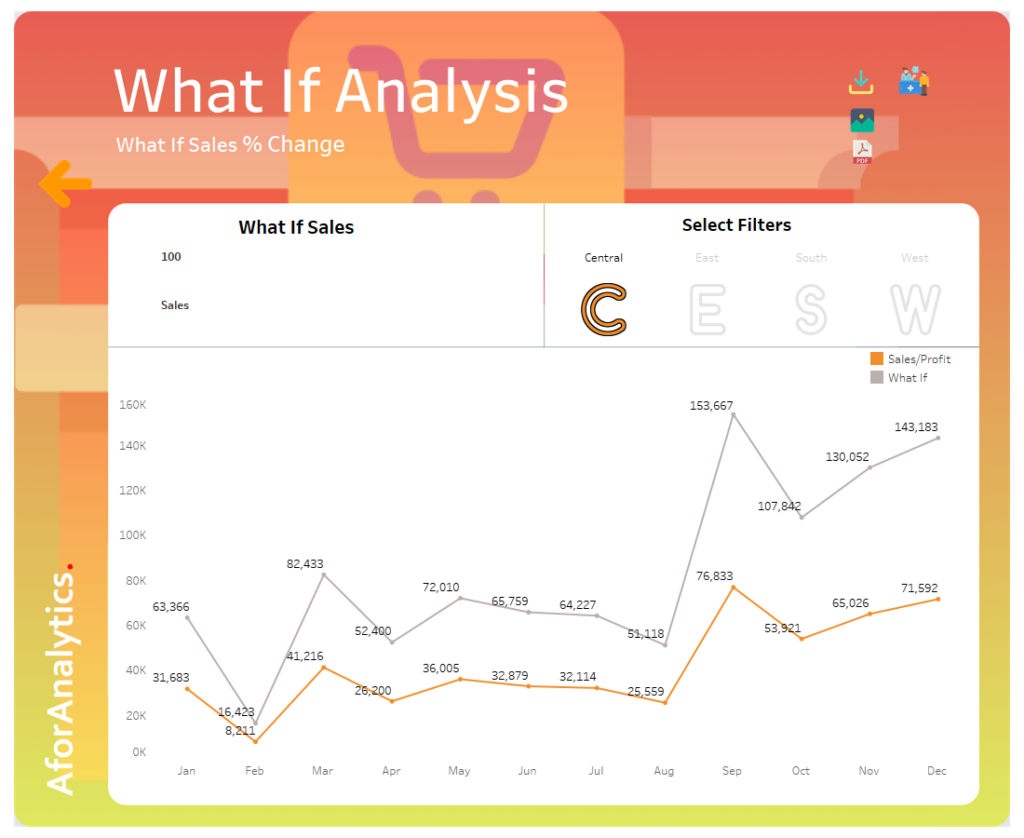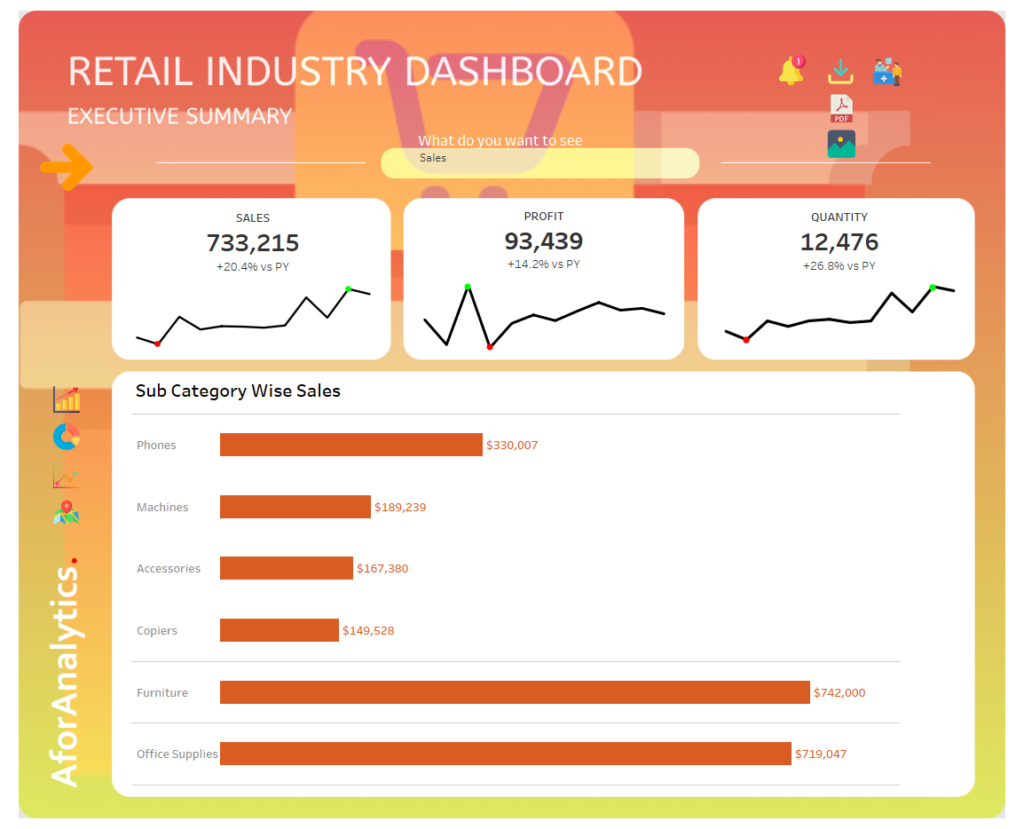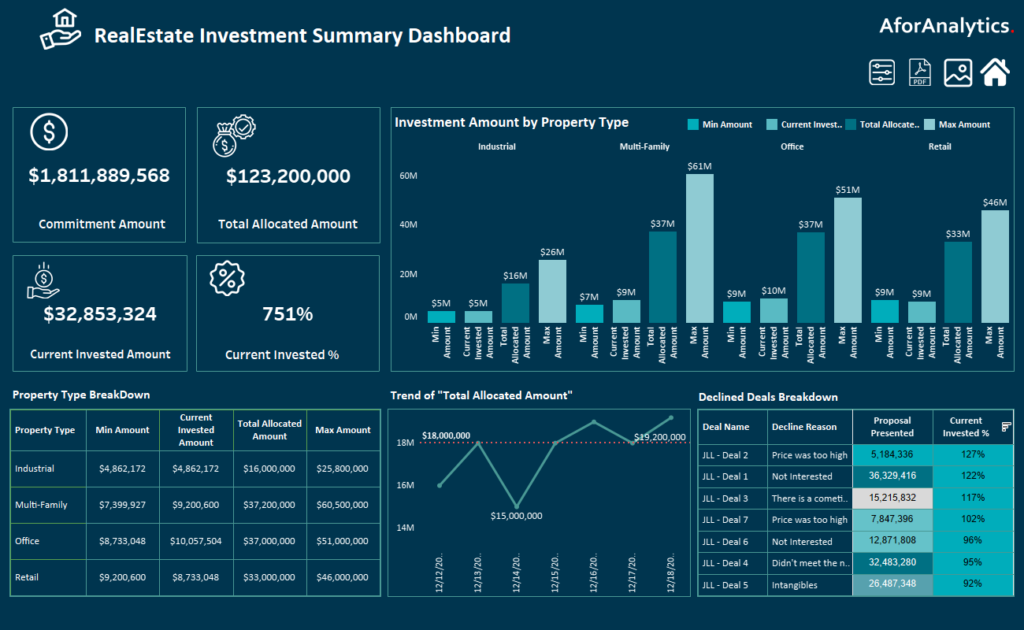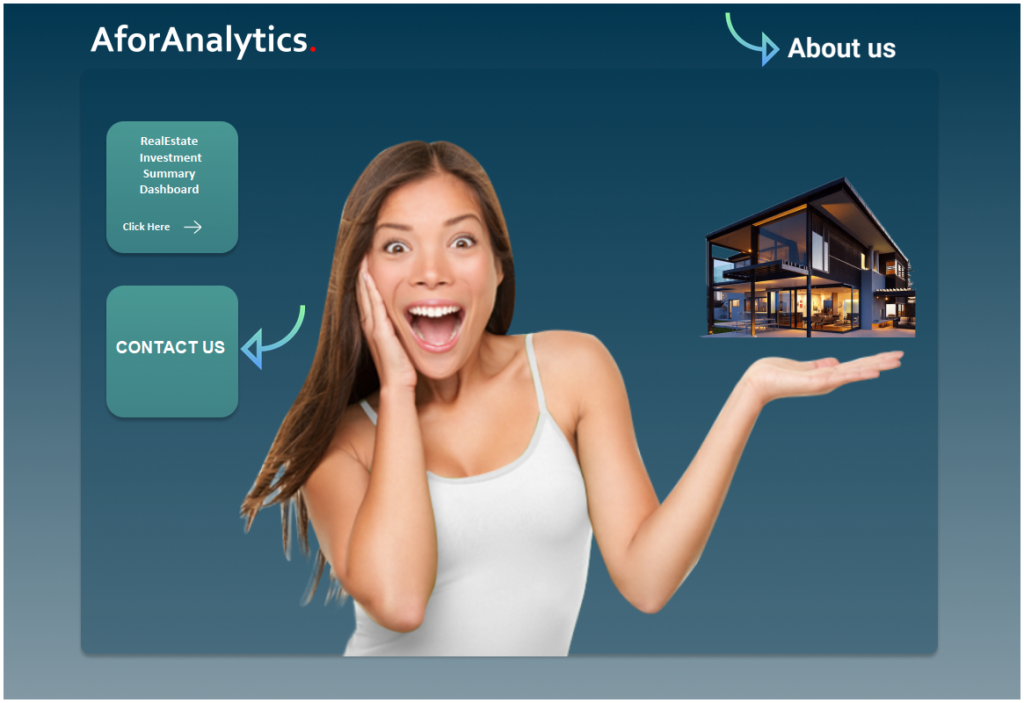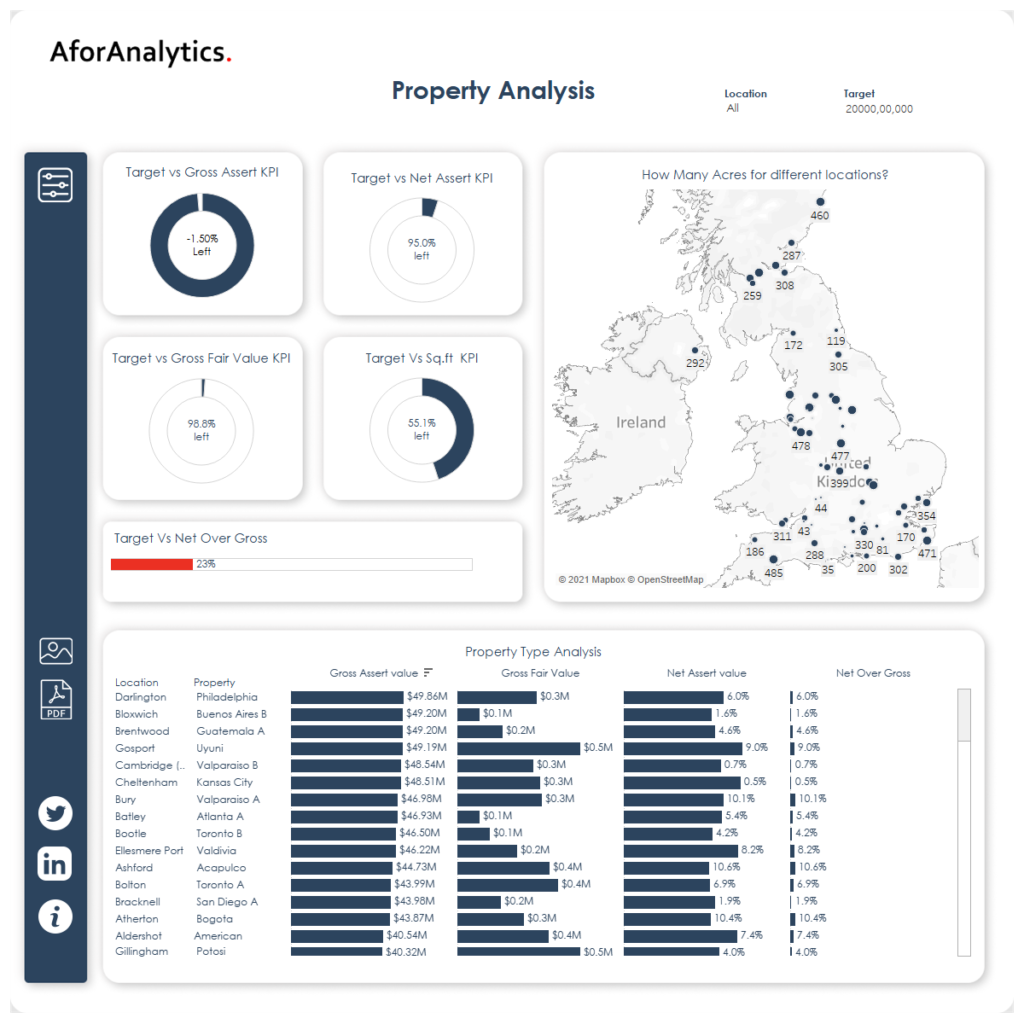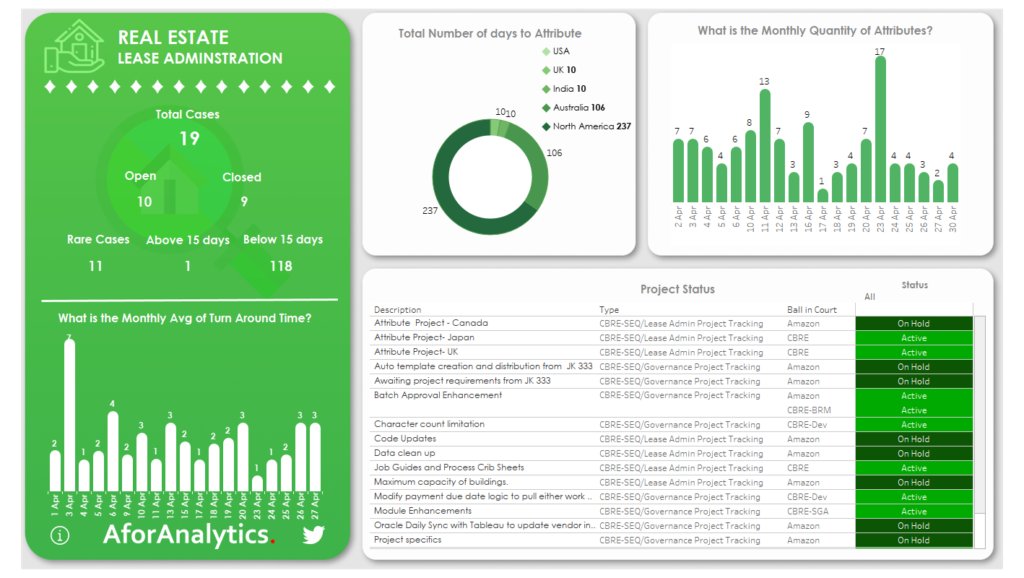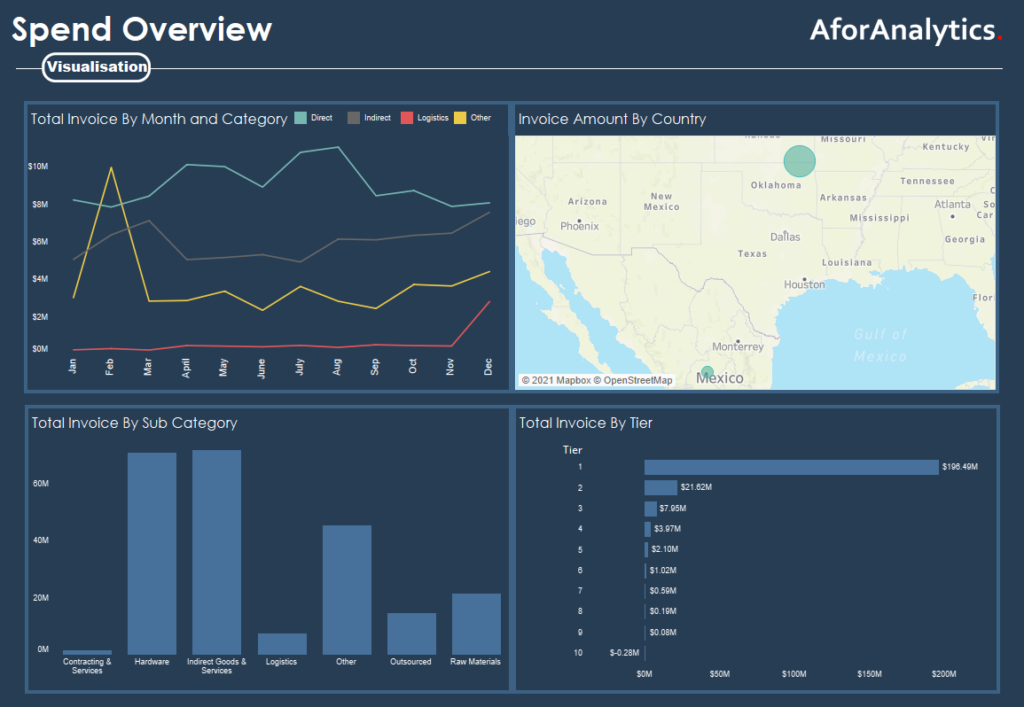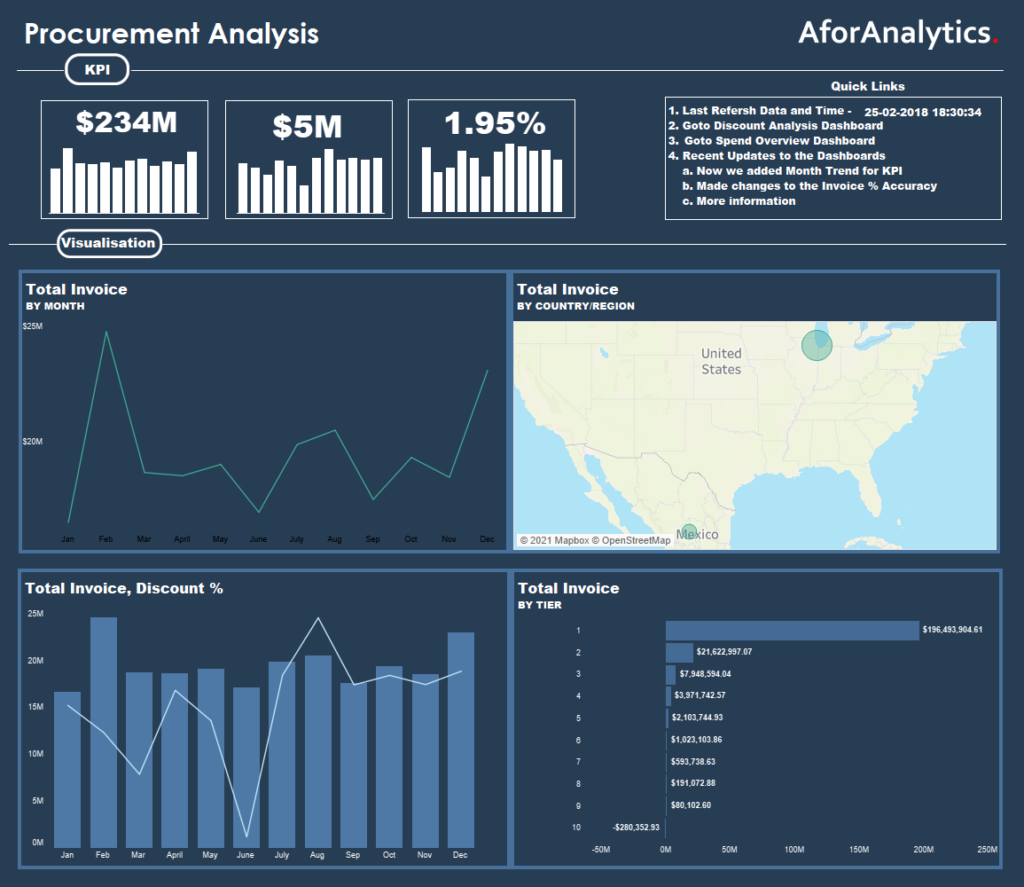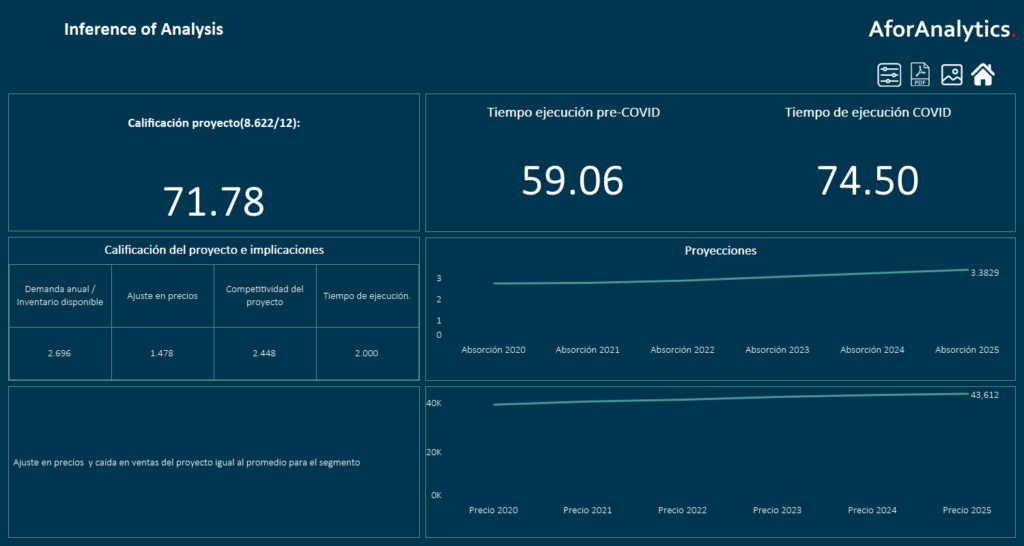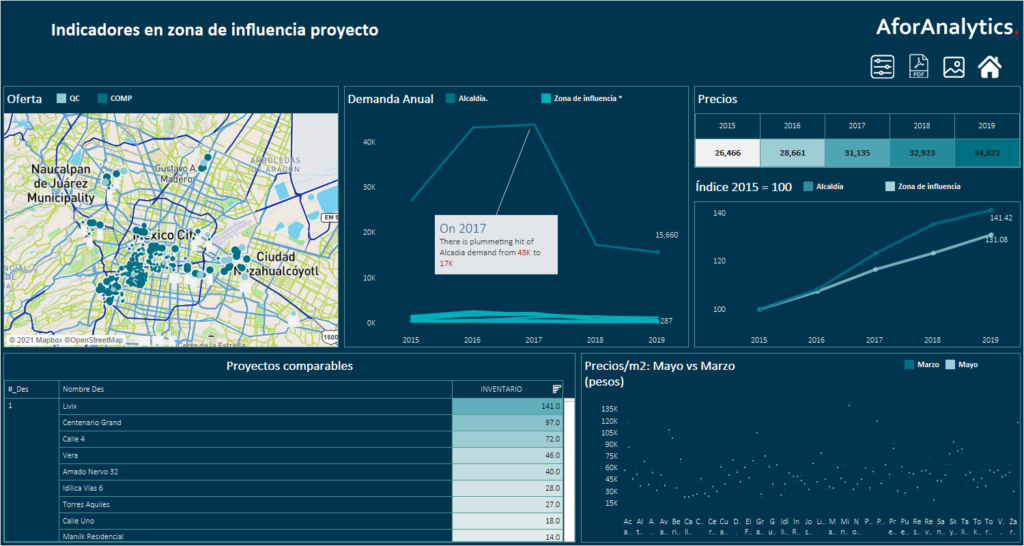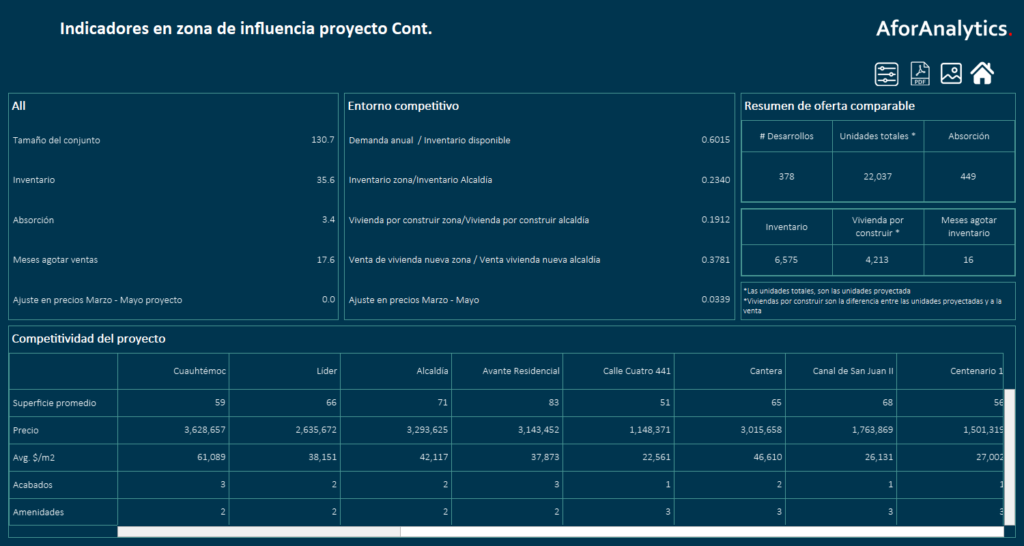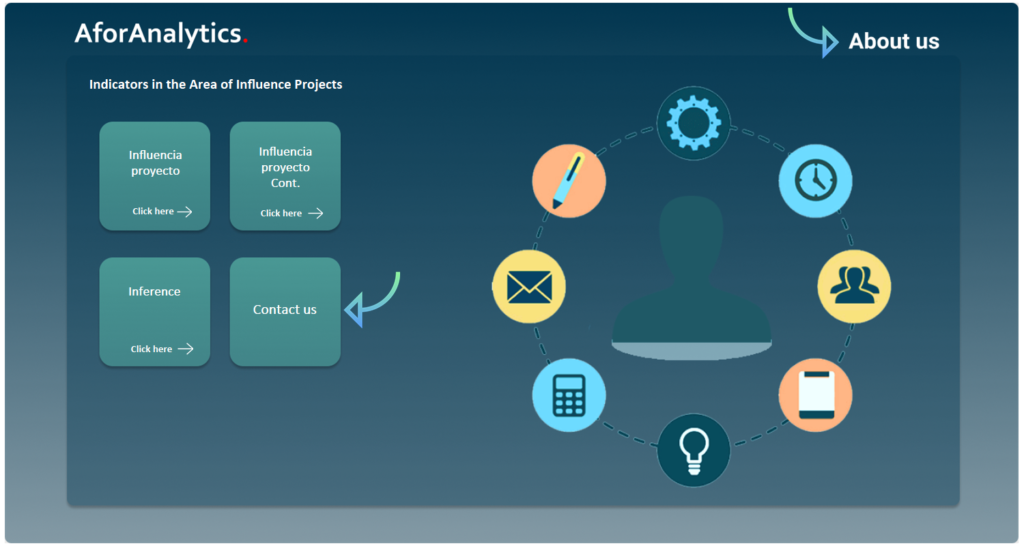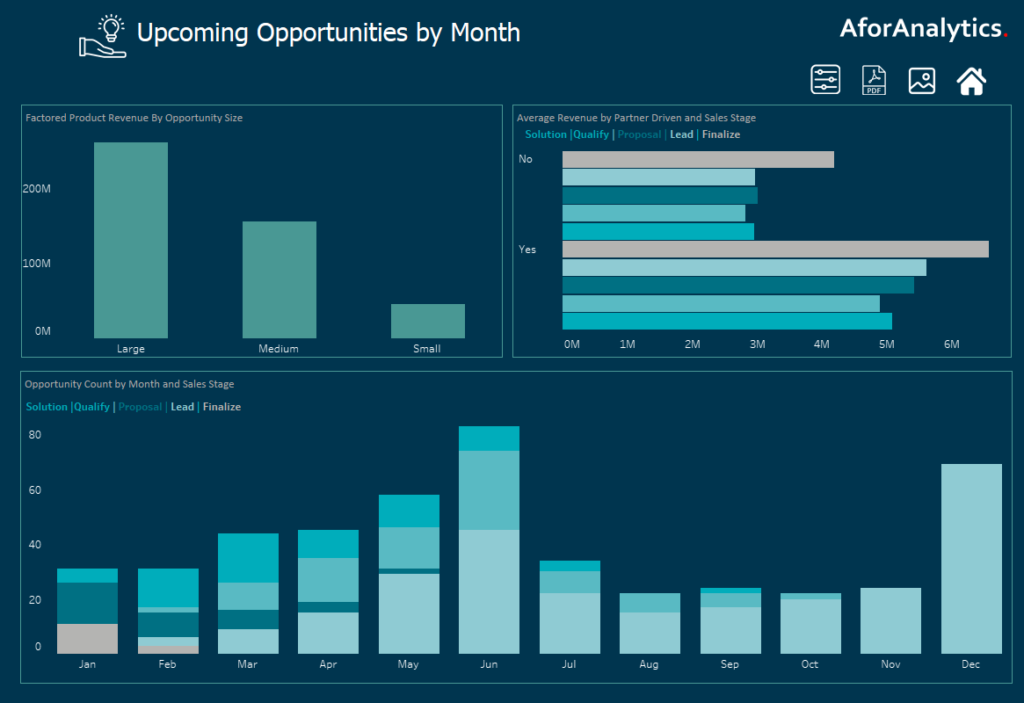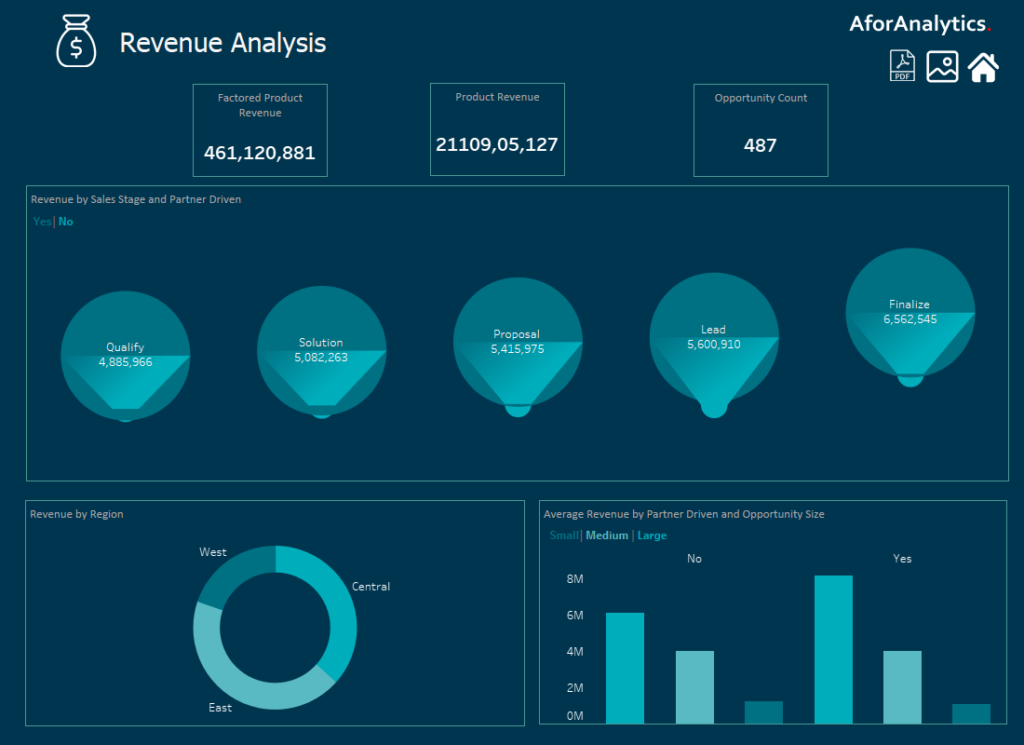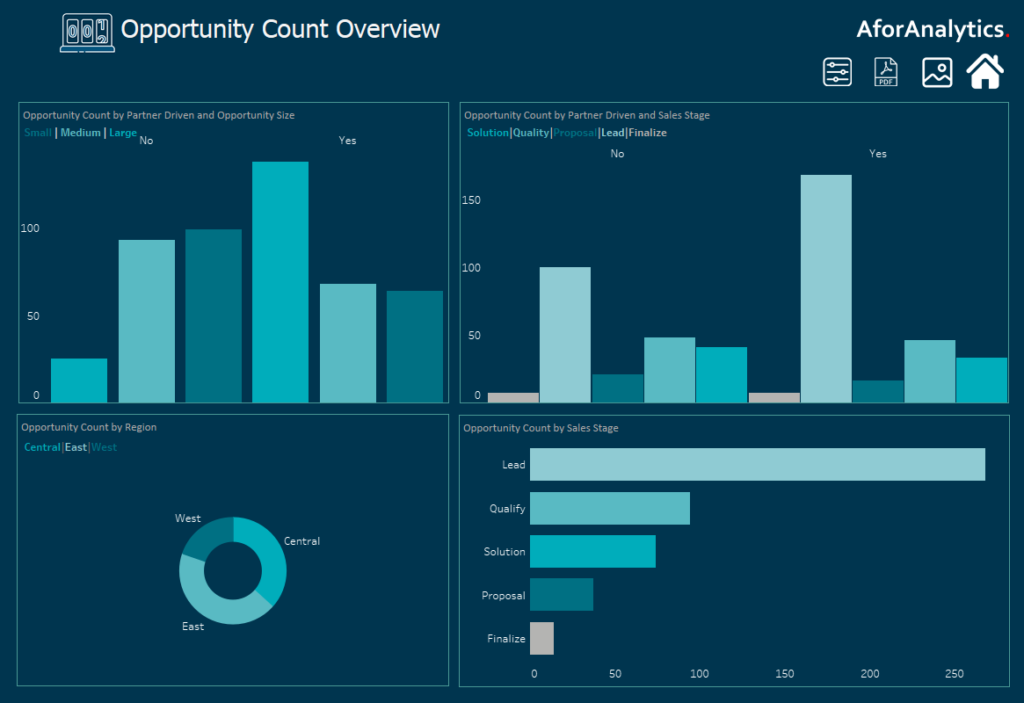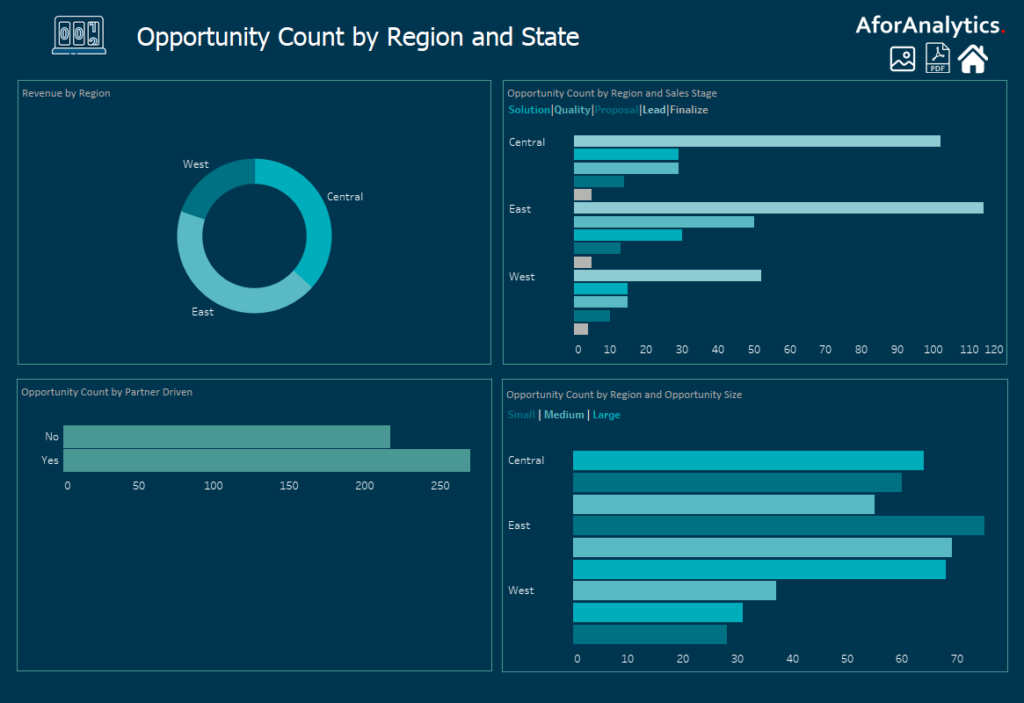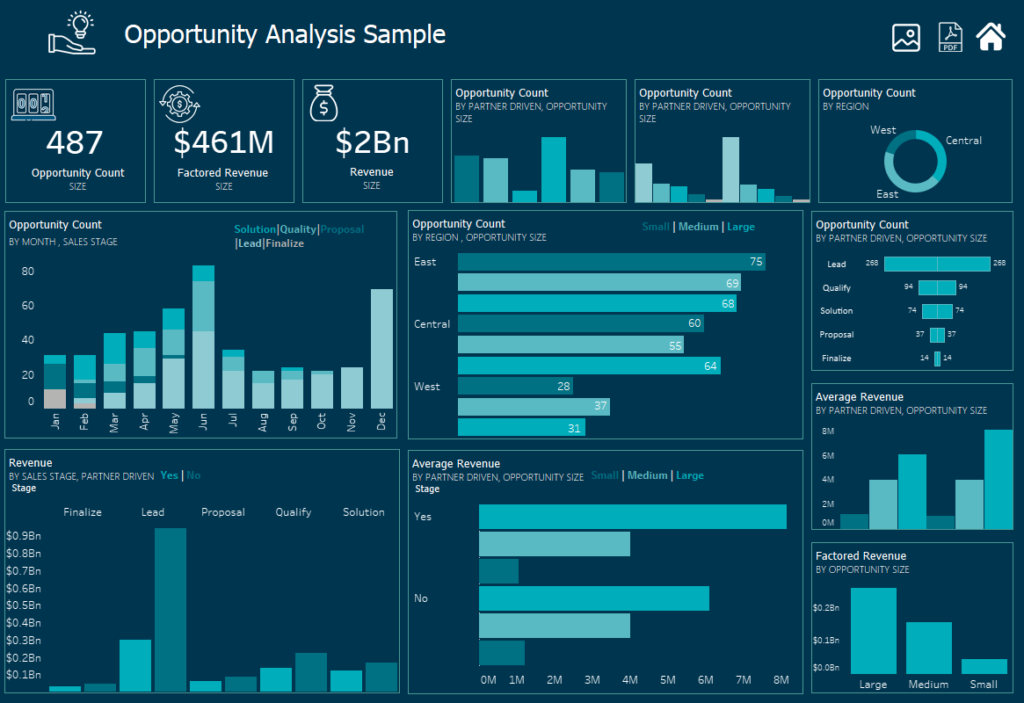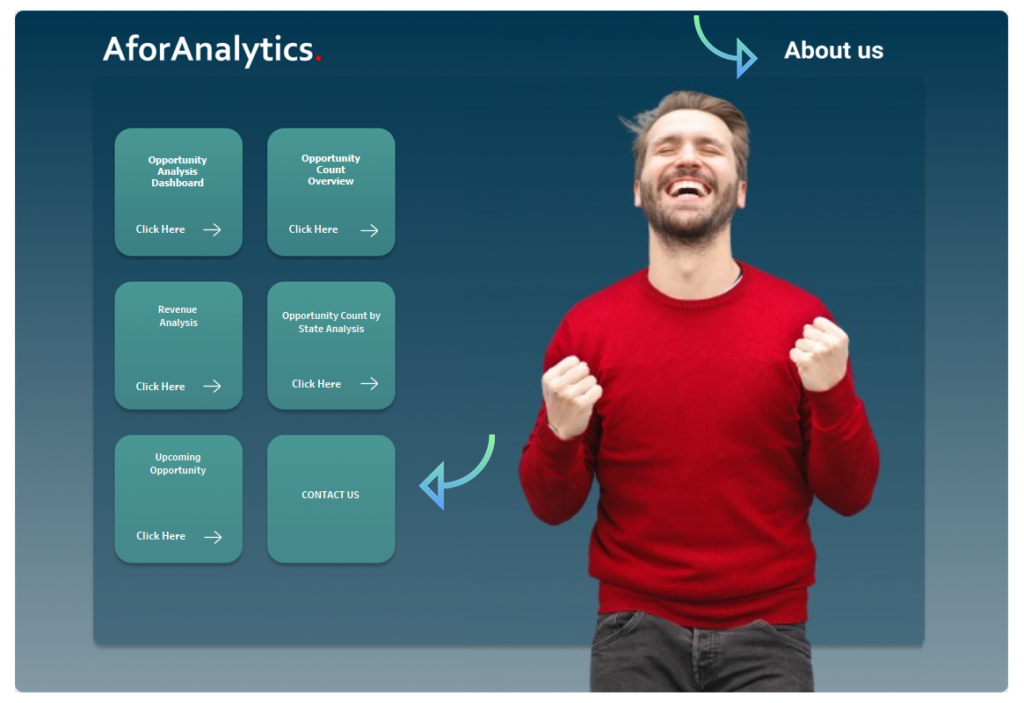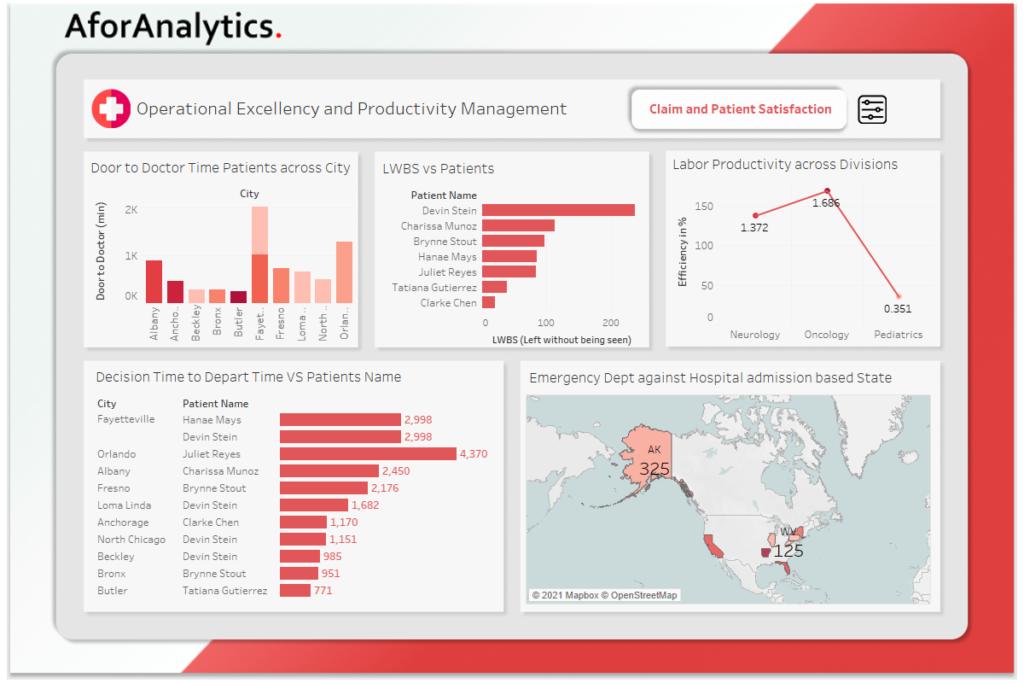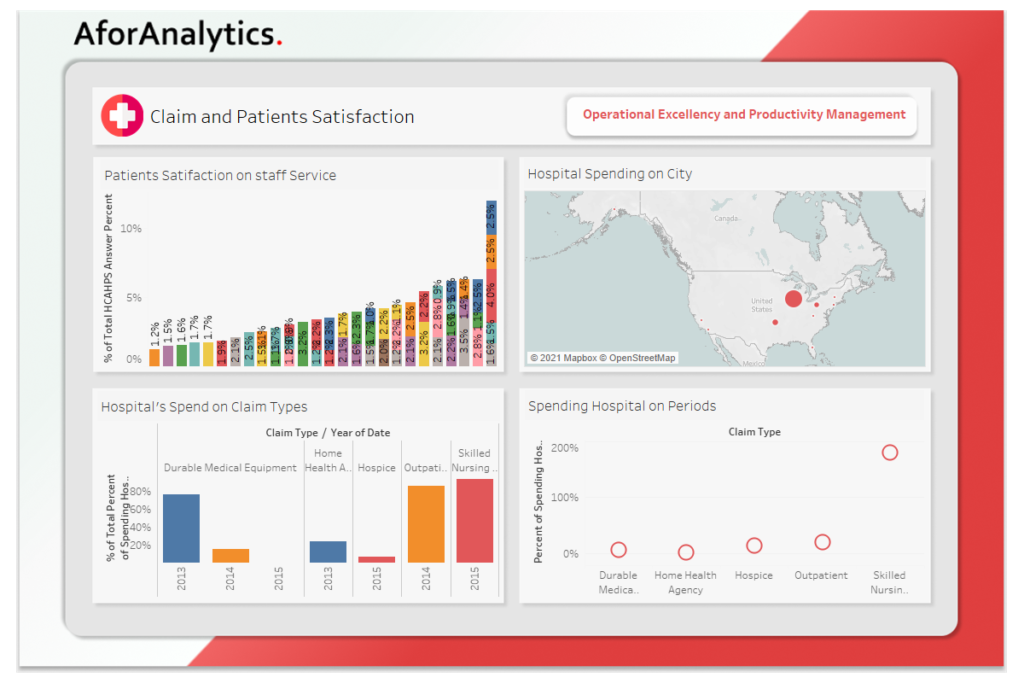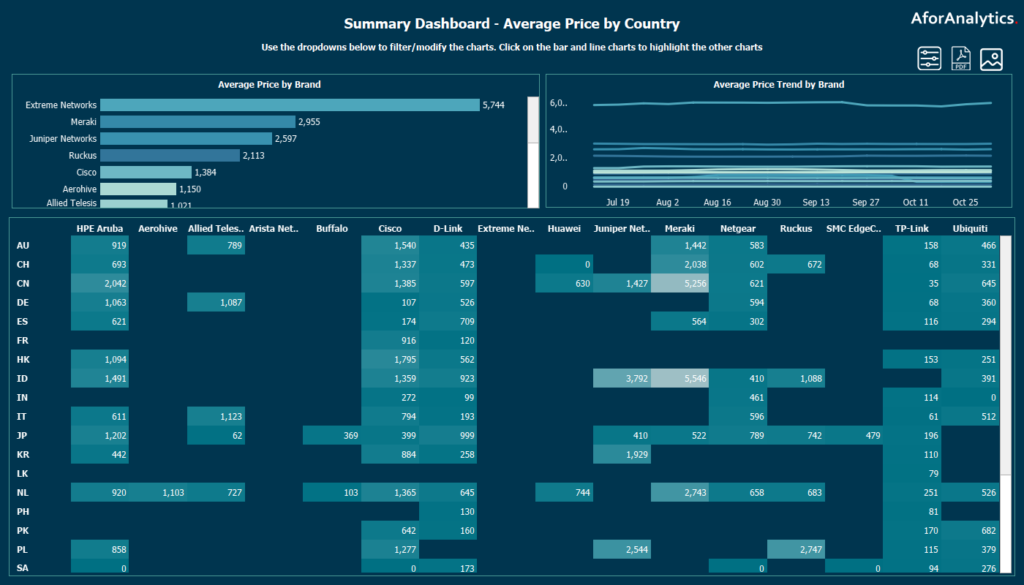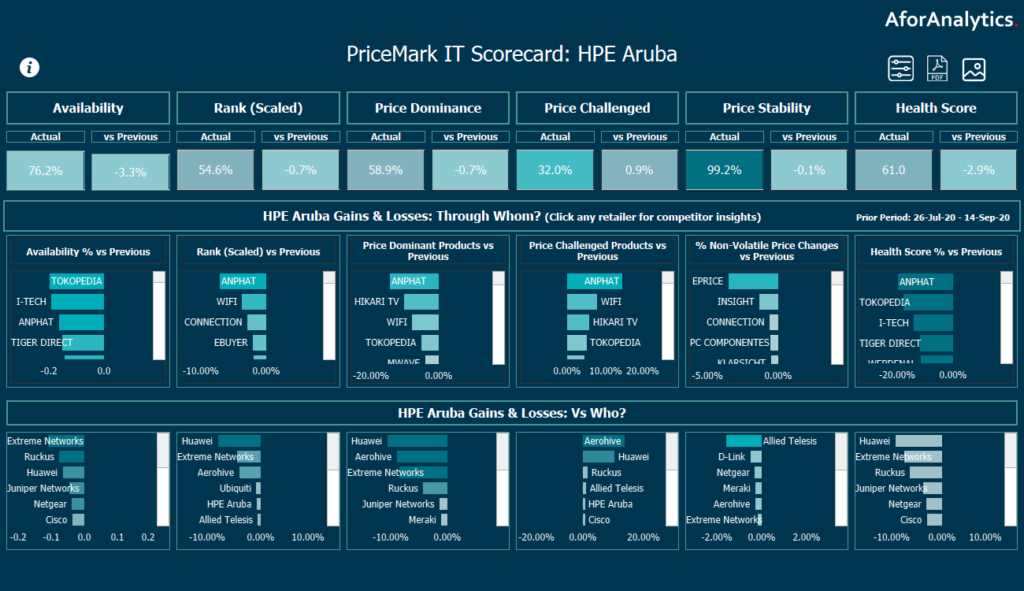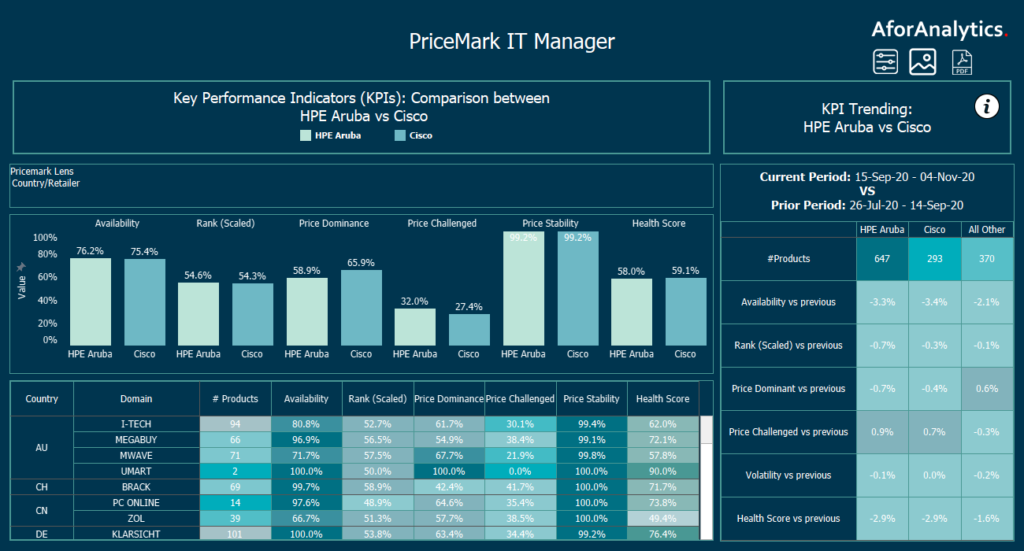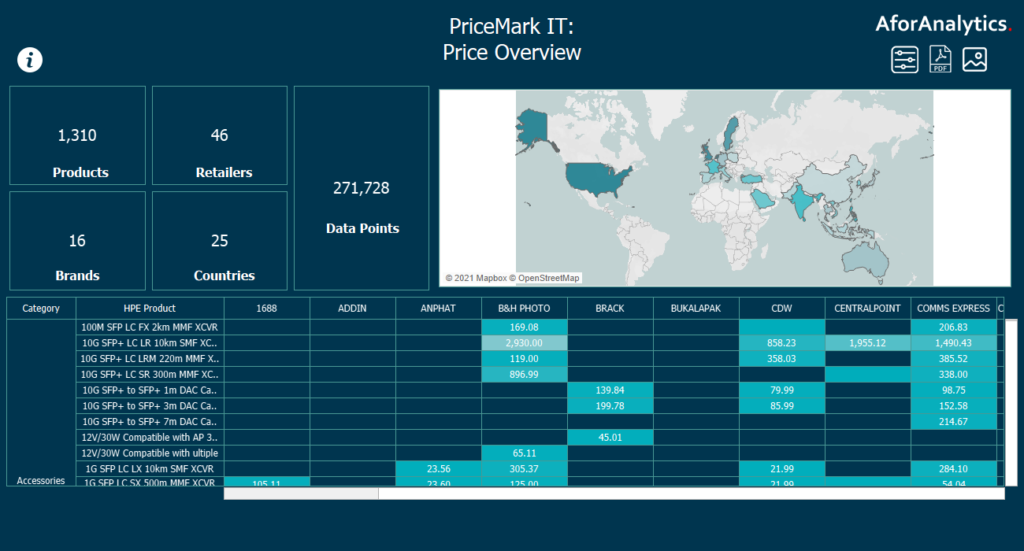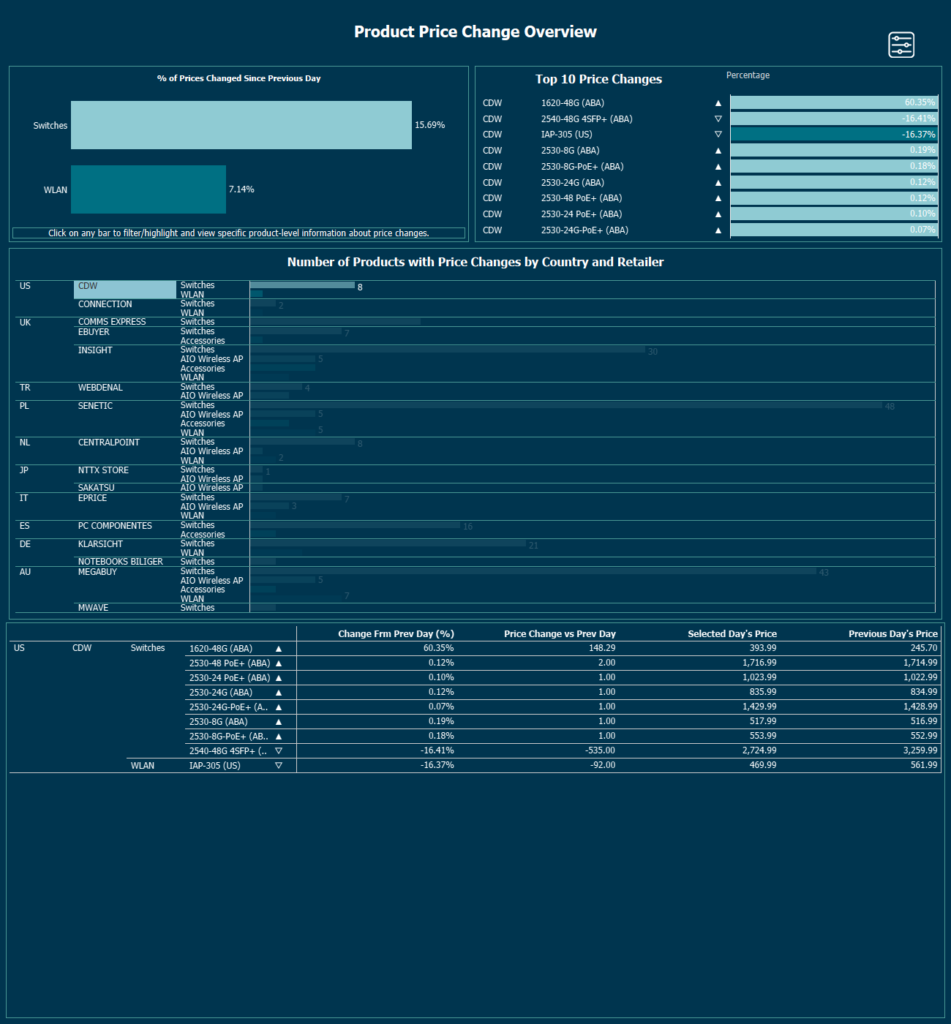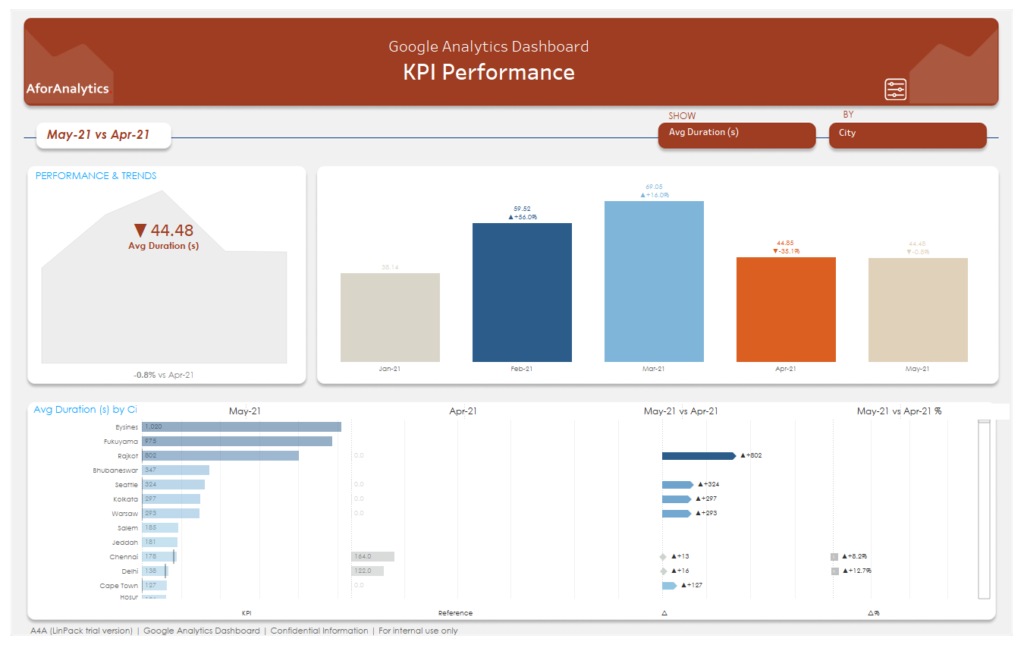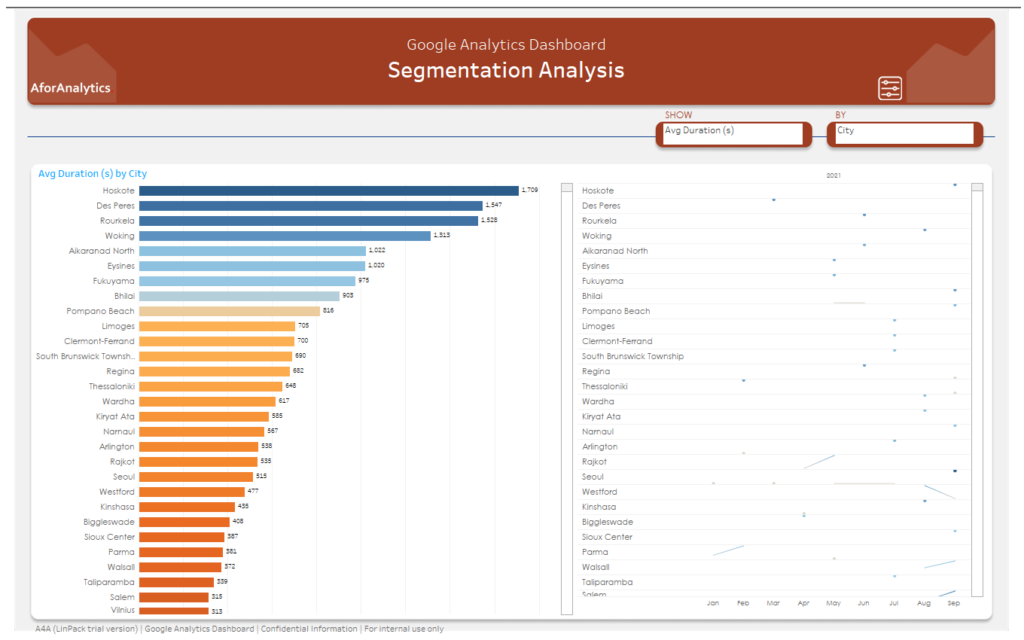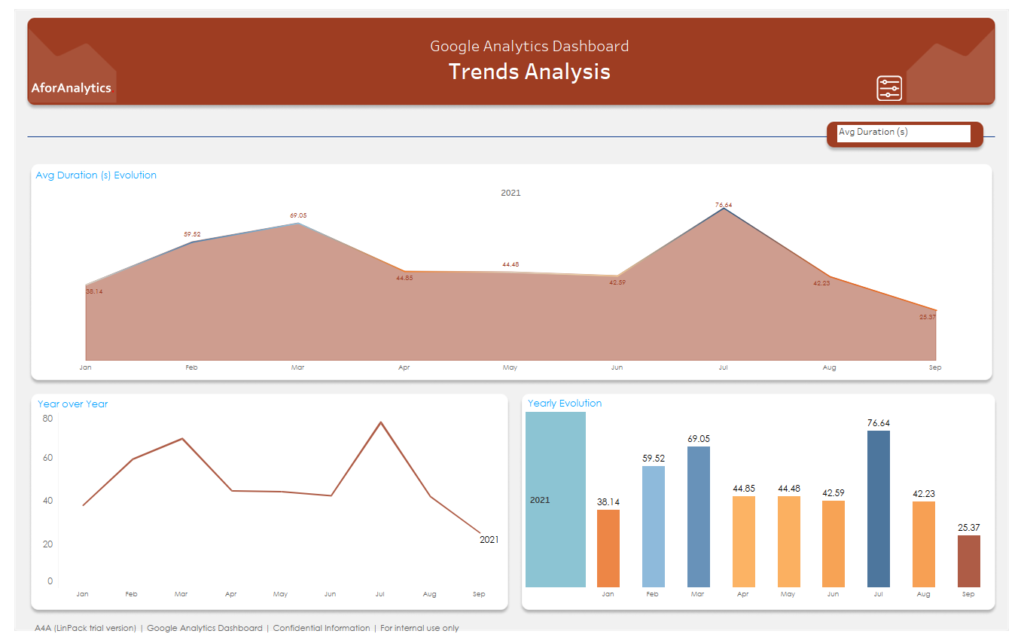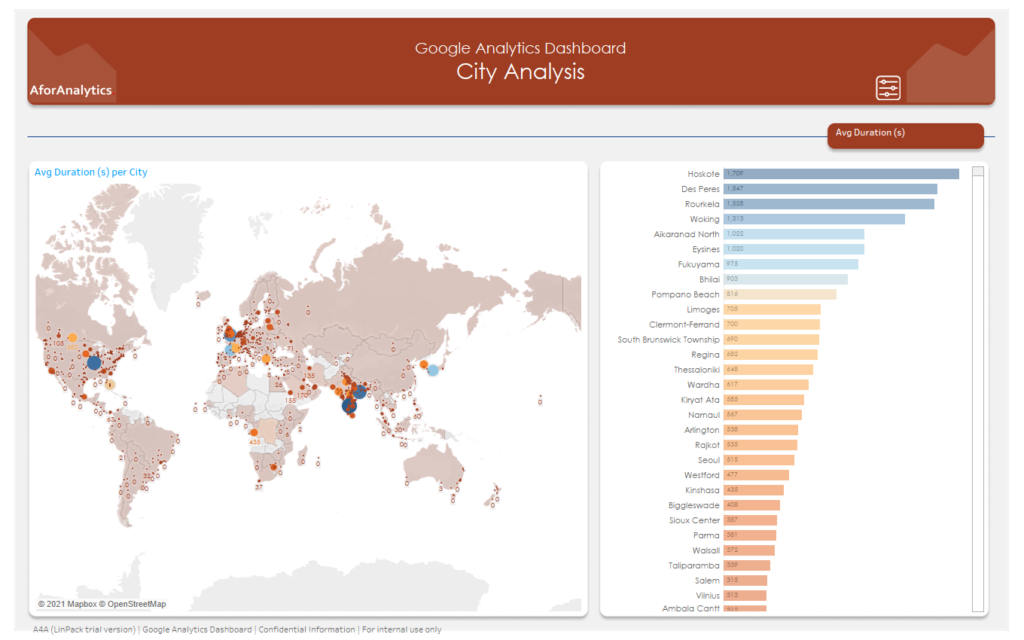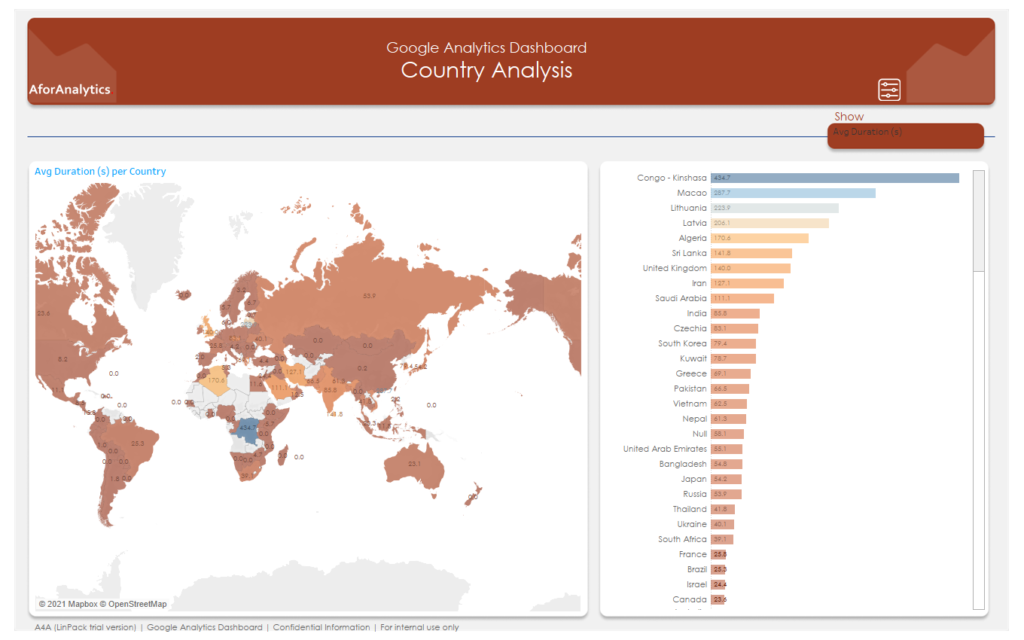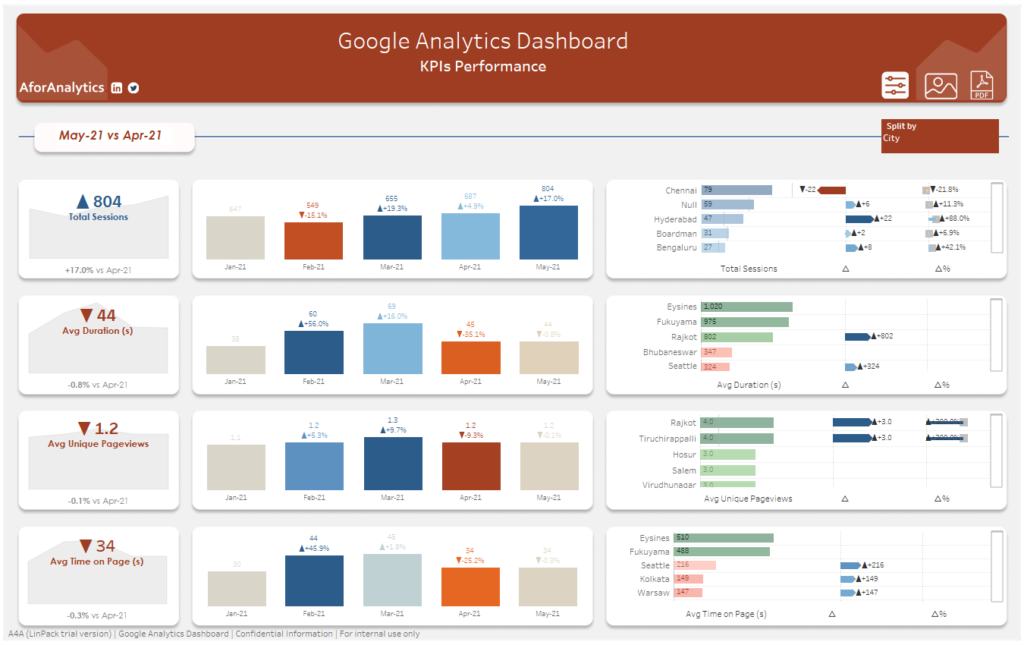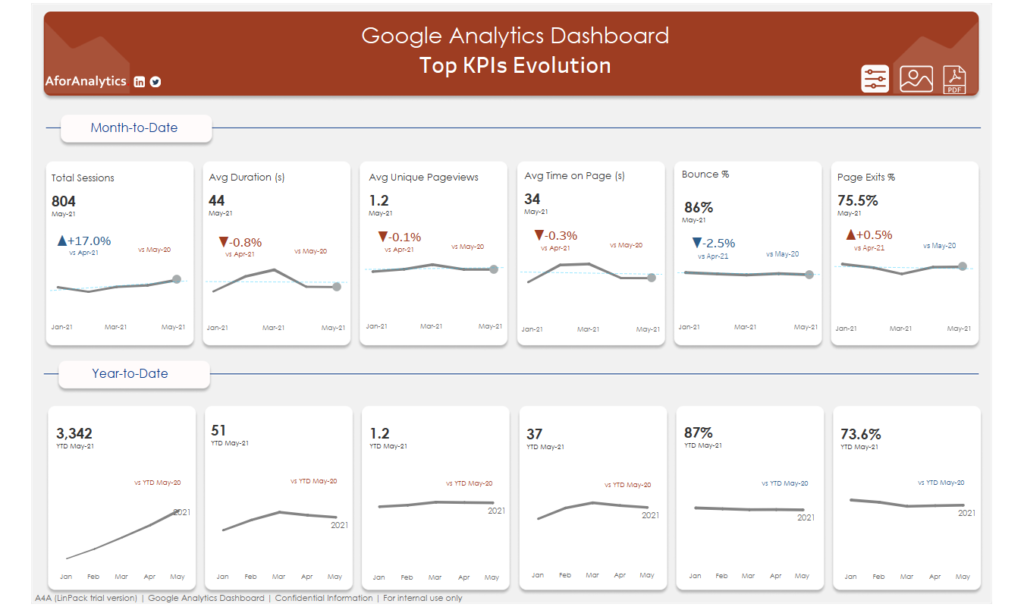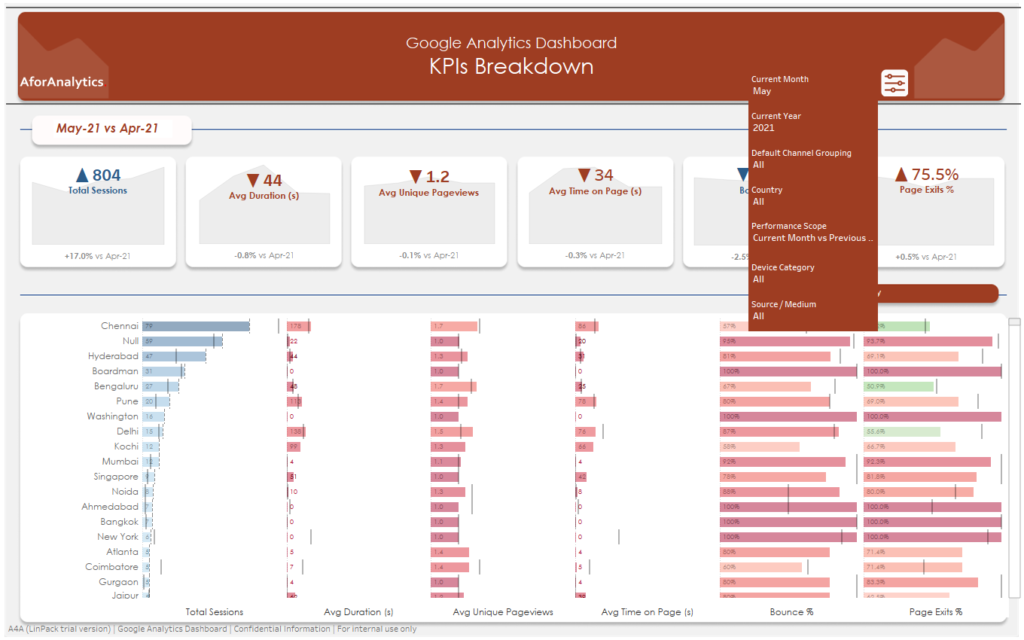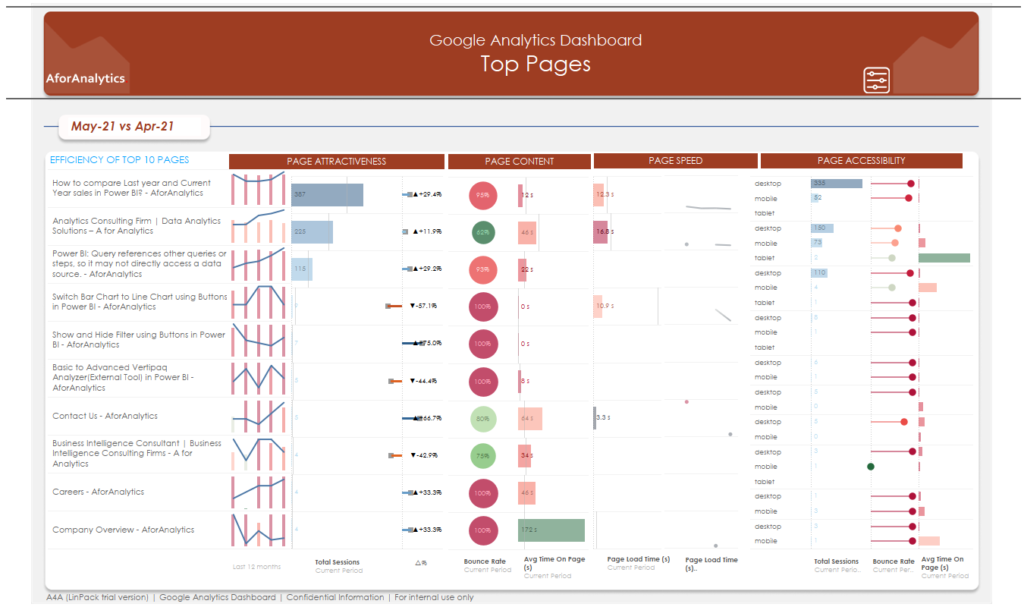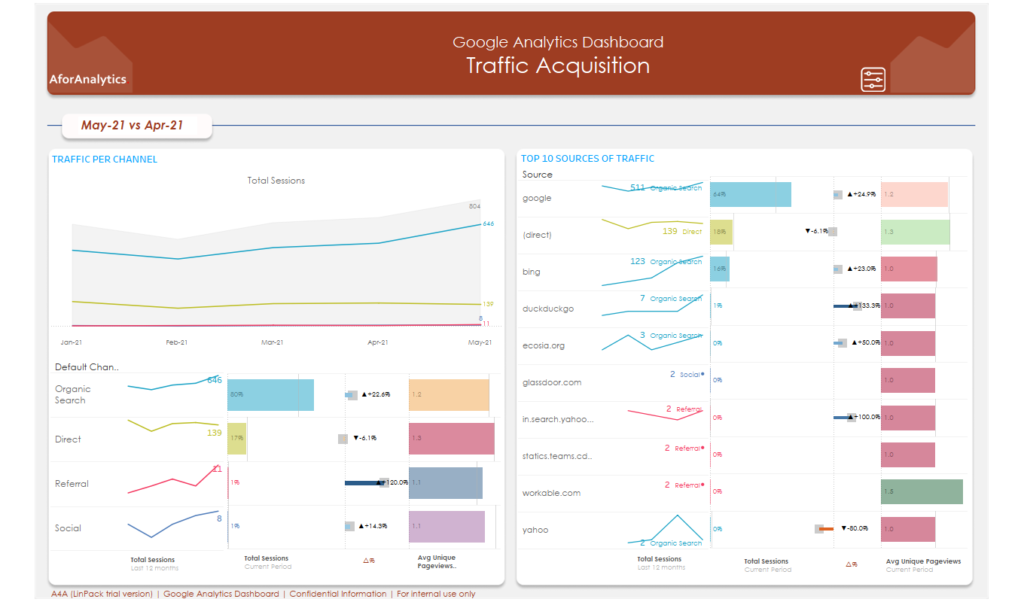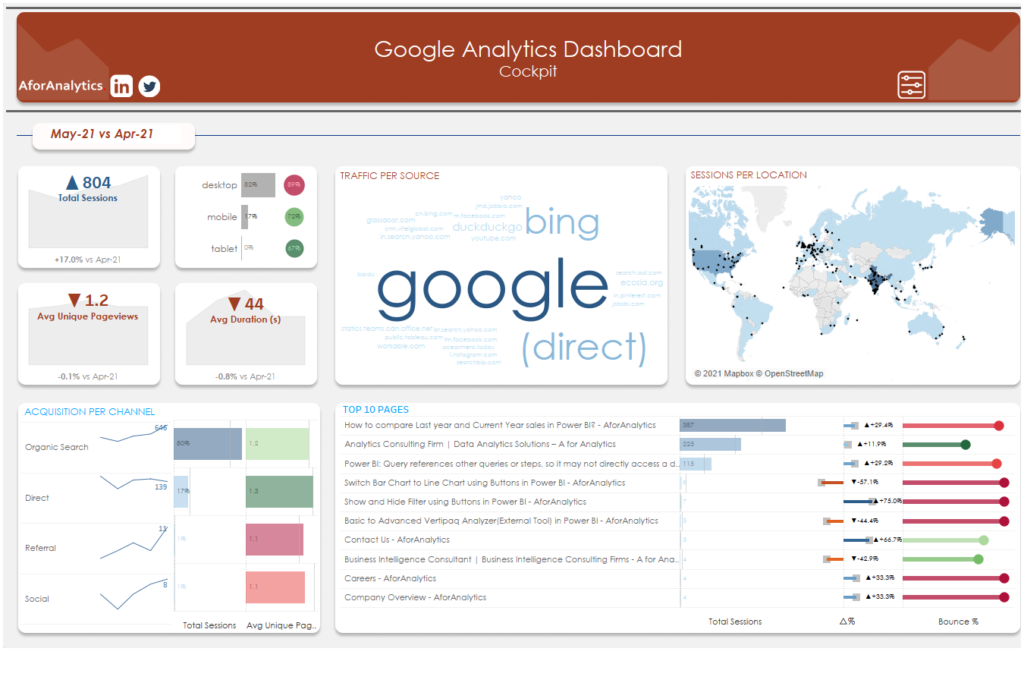A for Analytics faced a issue when working for biggest name in the Industry as client want to print the Tableau View in a paper. Yes it’s pretty easy to do but the Tableau workbook has nearly 20 – 30 sheets.
So, A for Analytics though it would be very helpful for the people’s have the same issues.
Here we go!
There are three thing you have to make sure before printing the Tableau view.
1. Set up the page
2. Print
3. Print to PDF
Setting up the page
Before you print the view, there are few options to specify when it’s printed.
To begin setting up your page, select File > Page setup

There should be three tabs General, Layout and Print scalin
In general tab, most of the elements are pretty common to you.
show or hide the elements.

Important things are Repeat header and legends on each page which show Headers and legends on each printed page.
Another one, Break pages on pane boundaries which prevent page to break in between the tables.
Layout: This tab contains Legend layout, Margins and centering.

Print scaling:
This tabs gives option to change the page orientation

Automatic – Scales the view automatically based on the paper size.
Scale to – Scales the view to the specified percentage of its original size.
Fit to – Scales the view to fit within the specified area
Page Orientation: Page orientation tab is pretty common. If you have vertical view then choose portrait and Landscape for horizontal view.
Once everything is done, select File > Print or ctrl + p
select the printers, Print range and then you will get the printed views.
For Print to PDF, it’s like a common Export to PDF feature in all tools.
Thanks
Saravana
www.aforanalytic.com