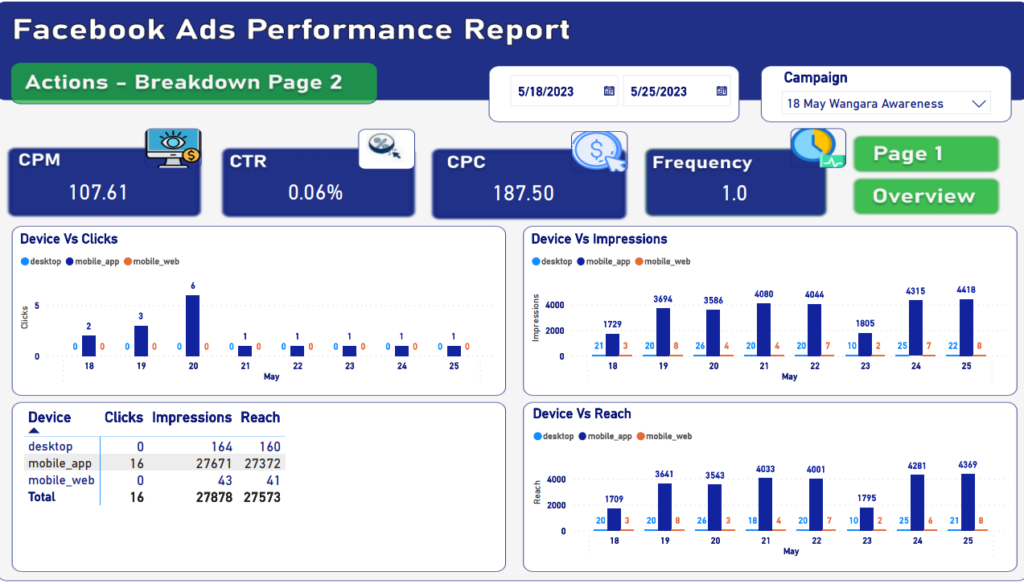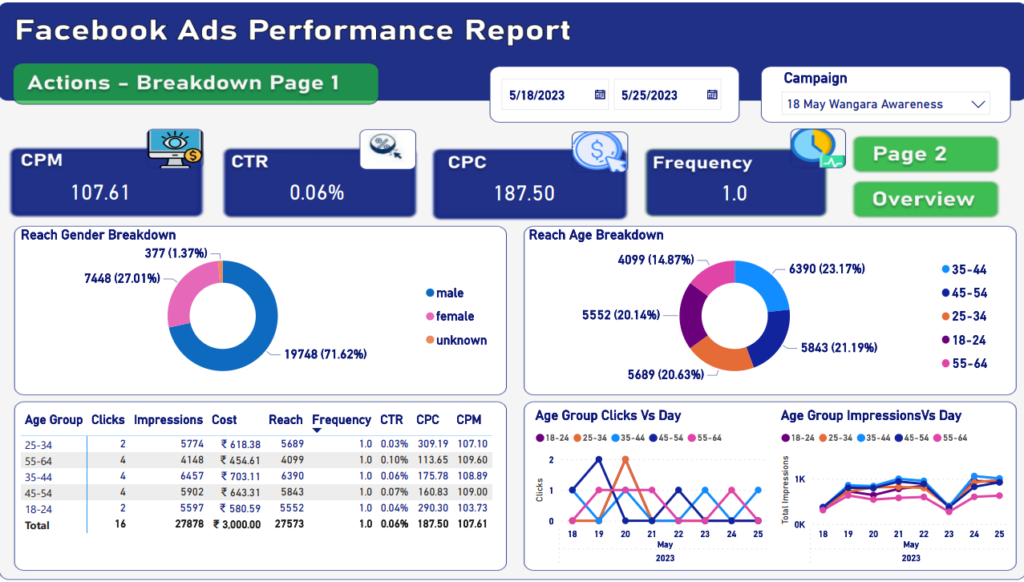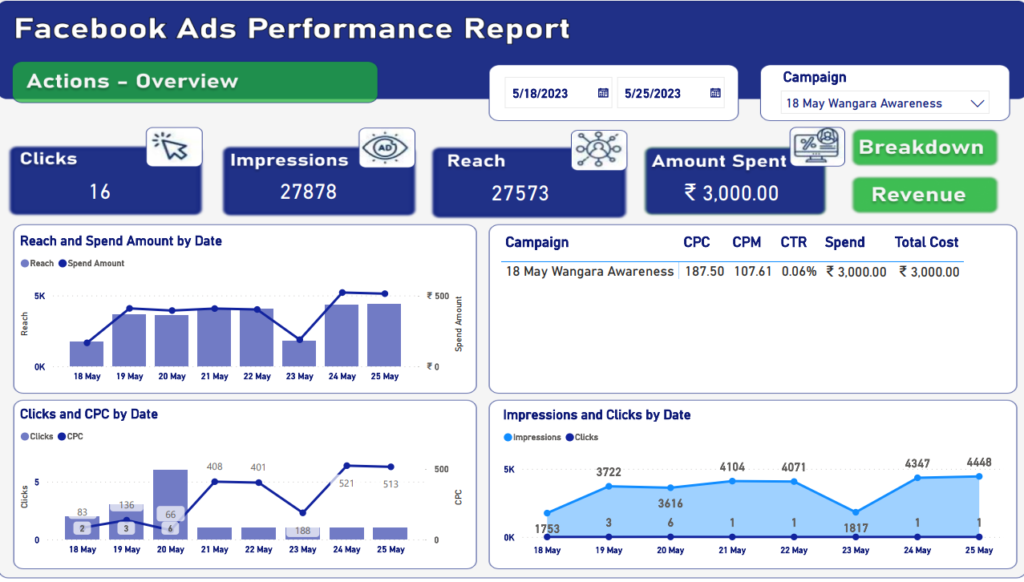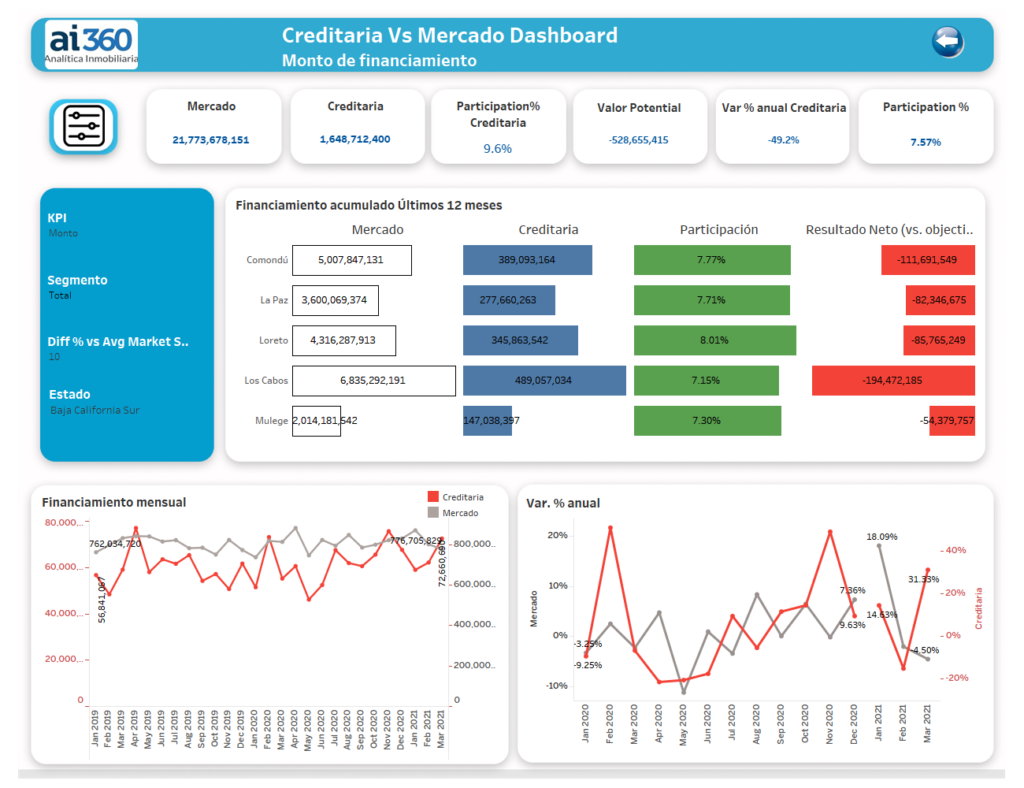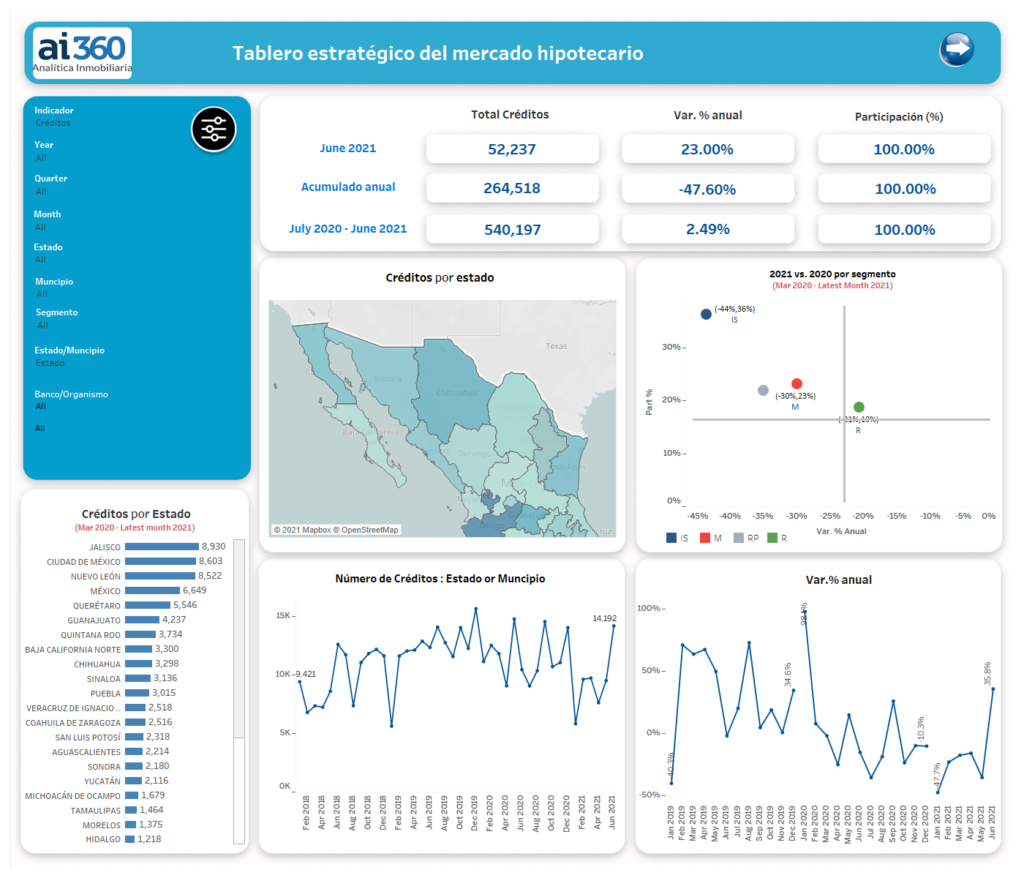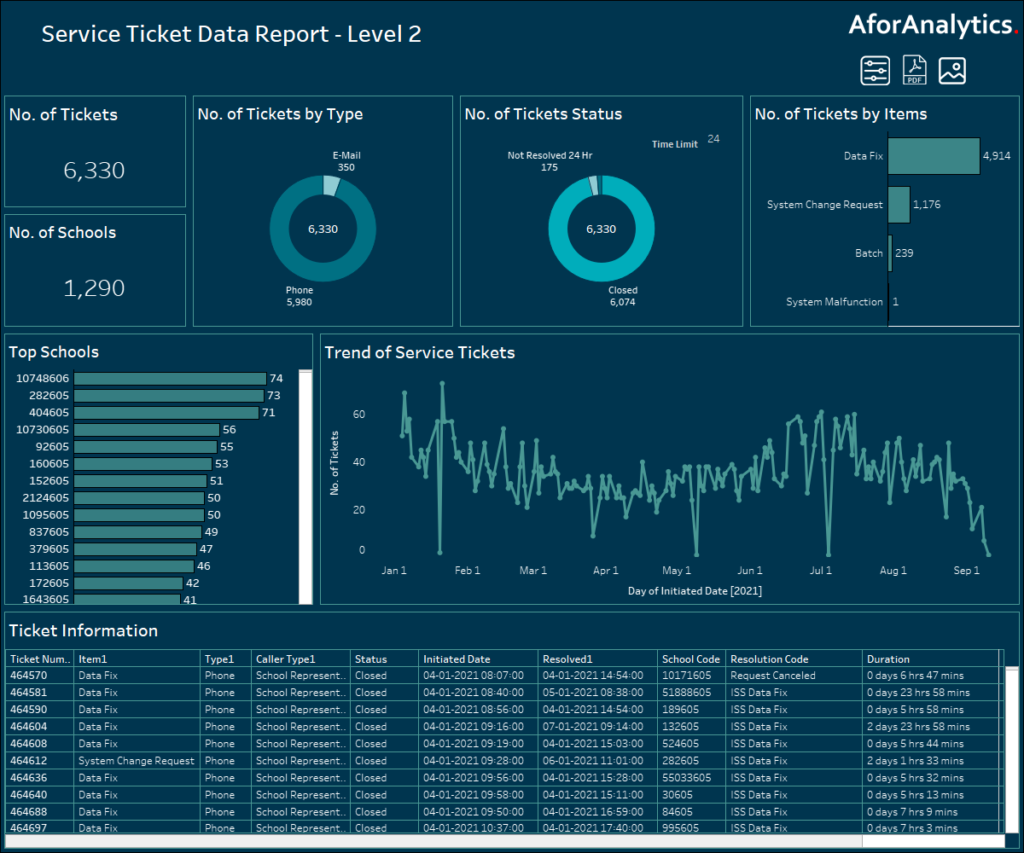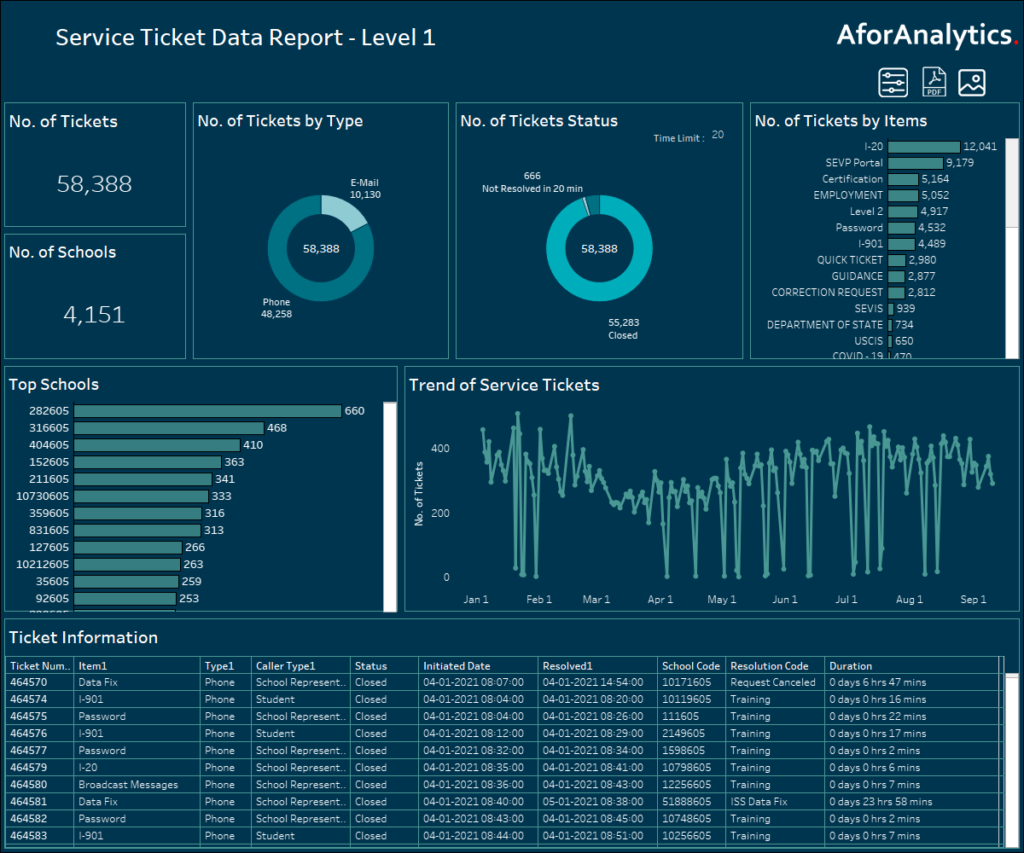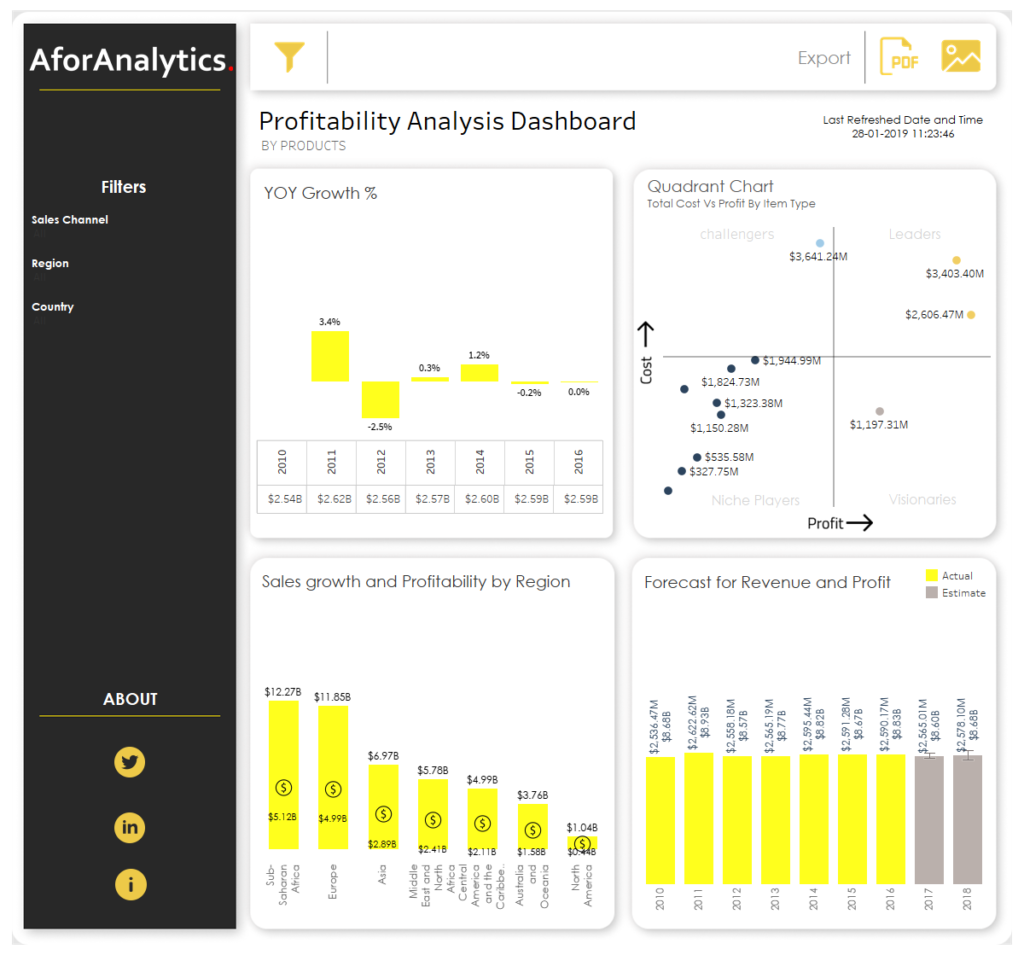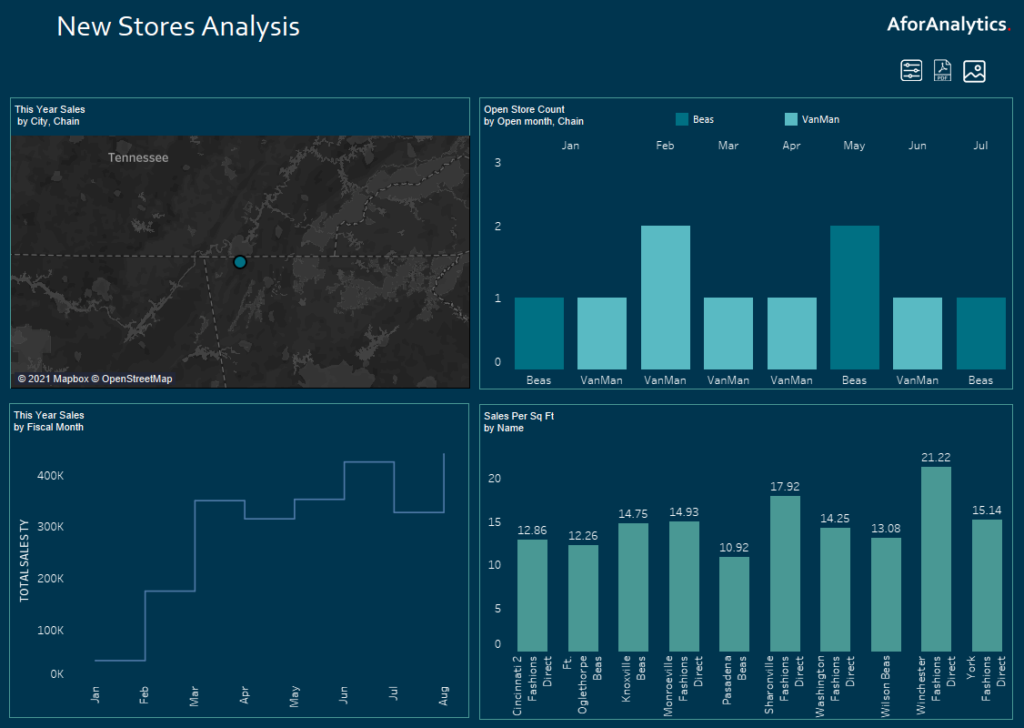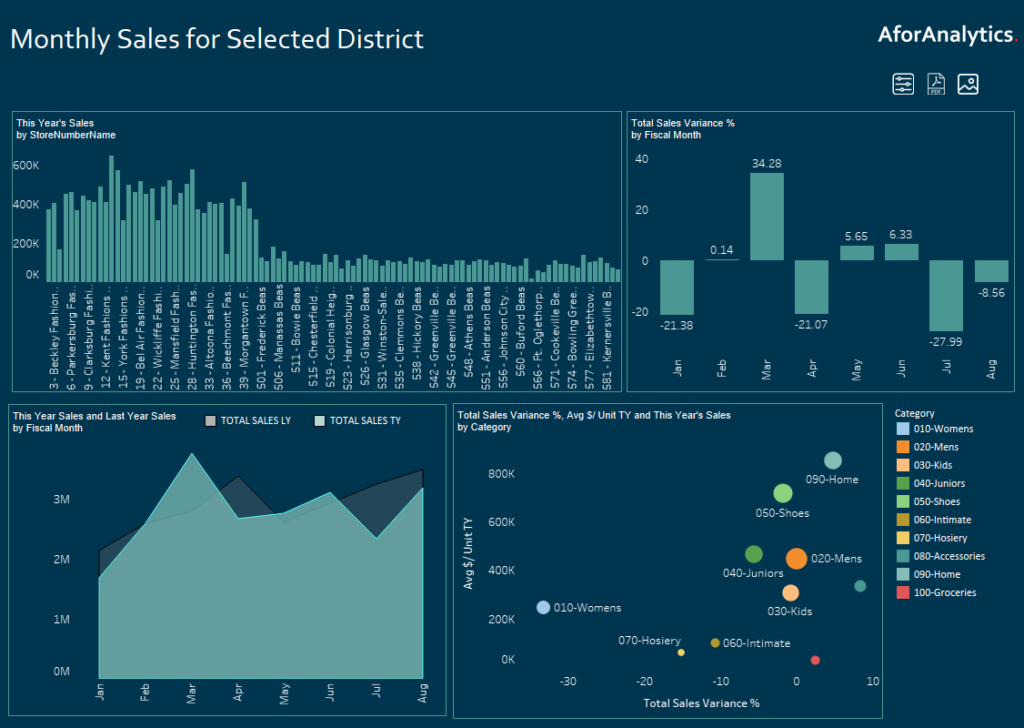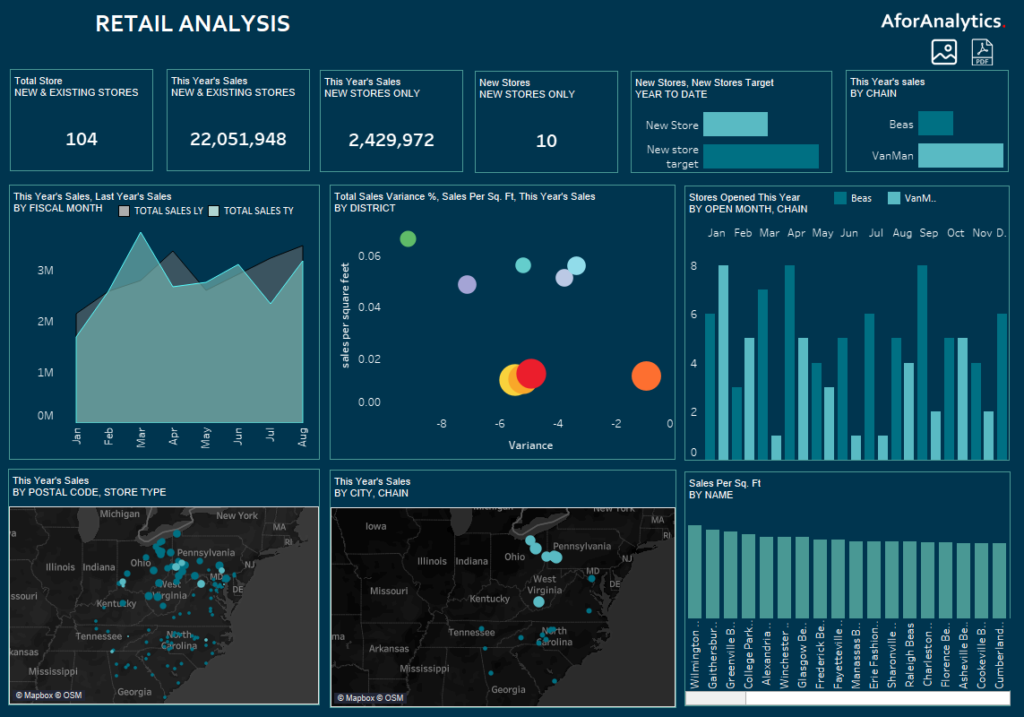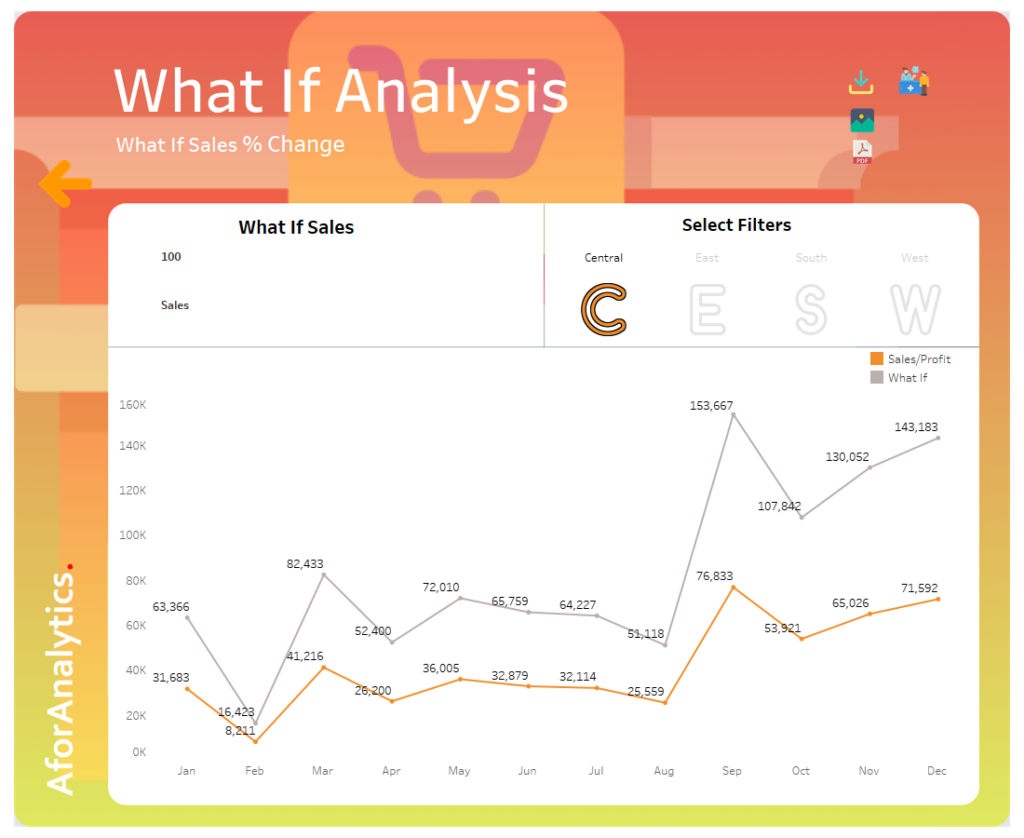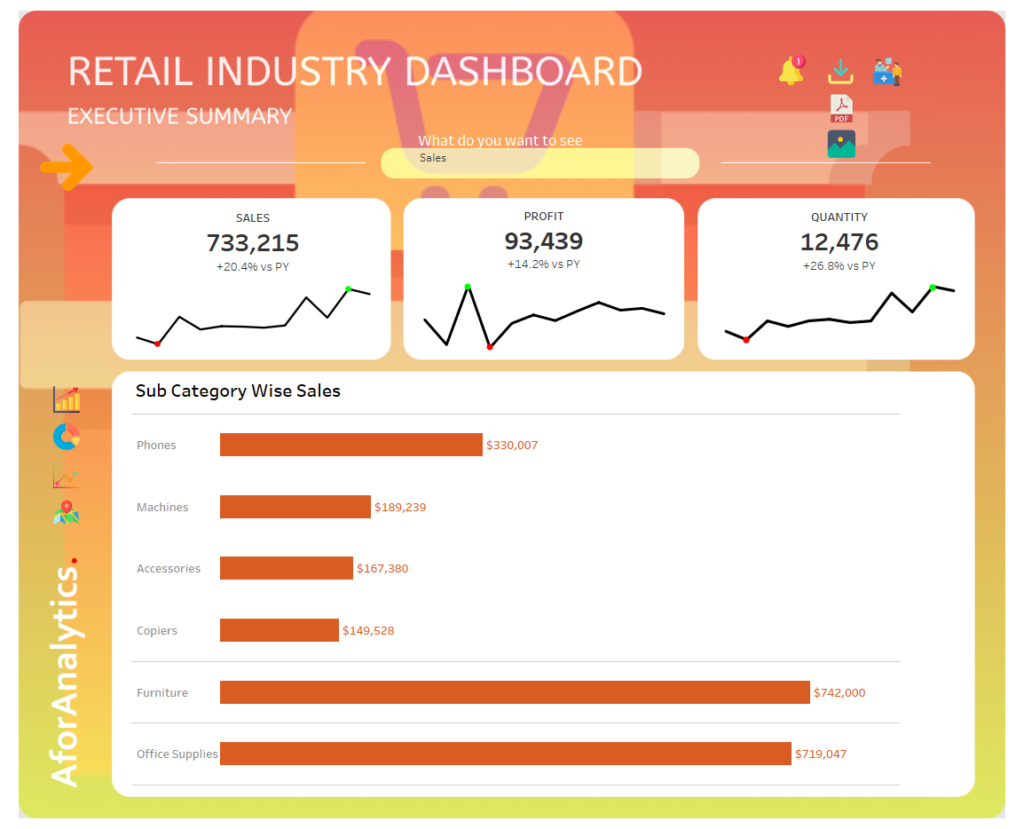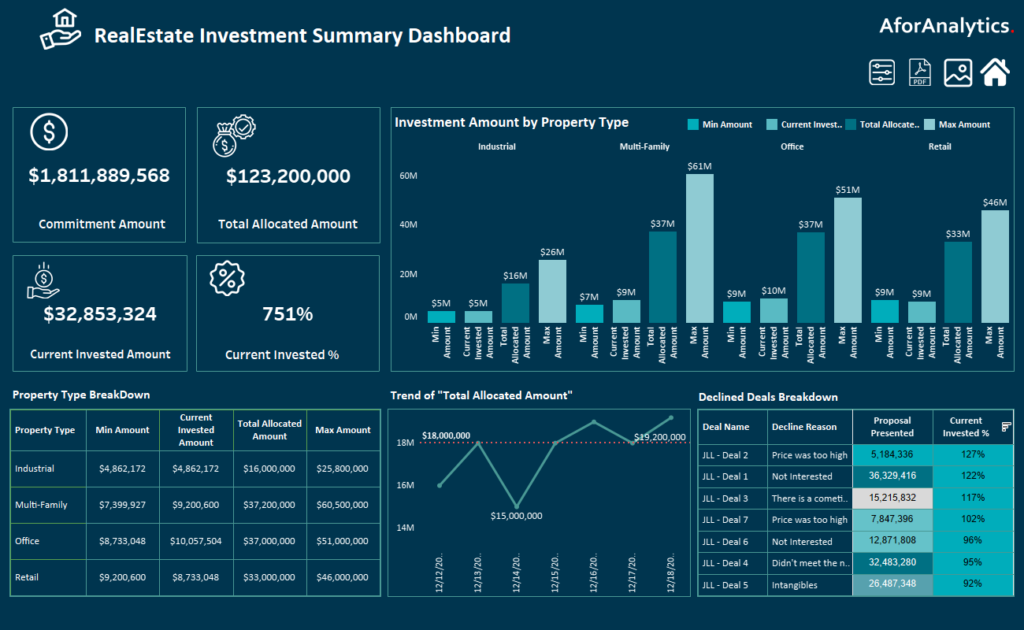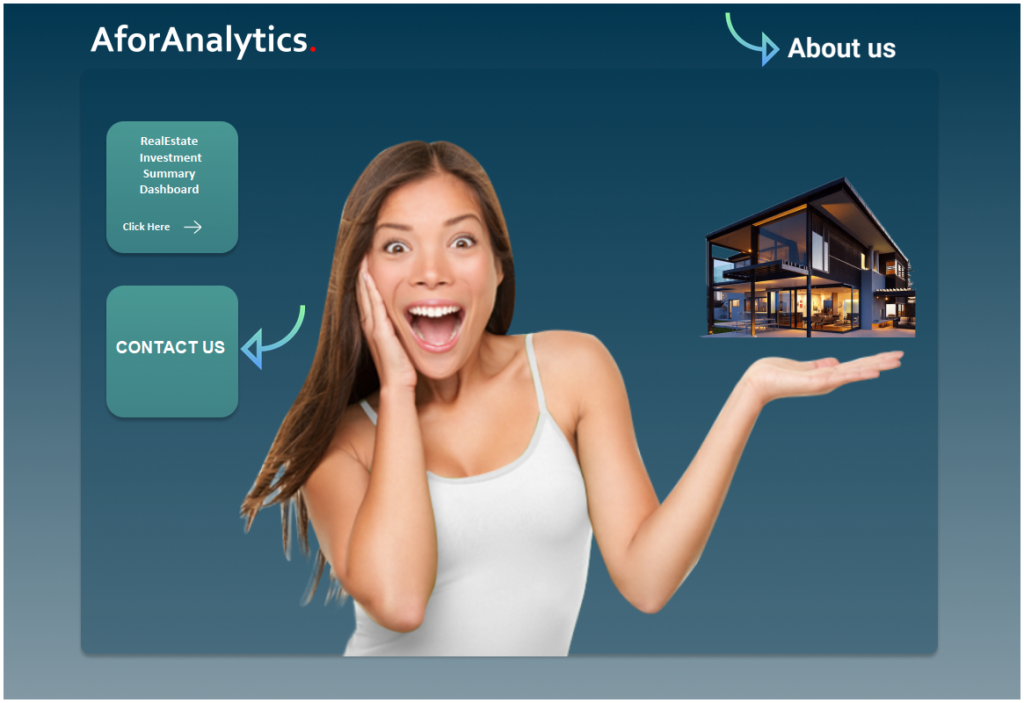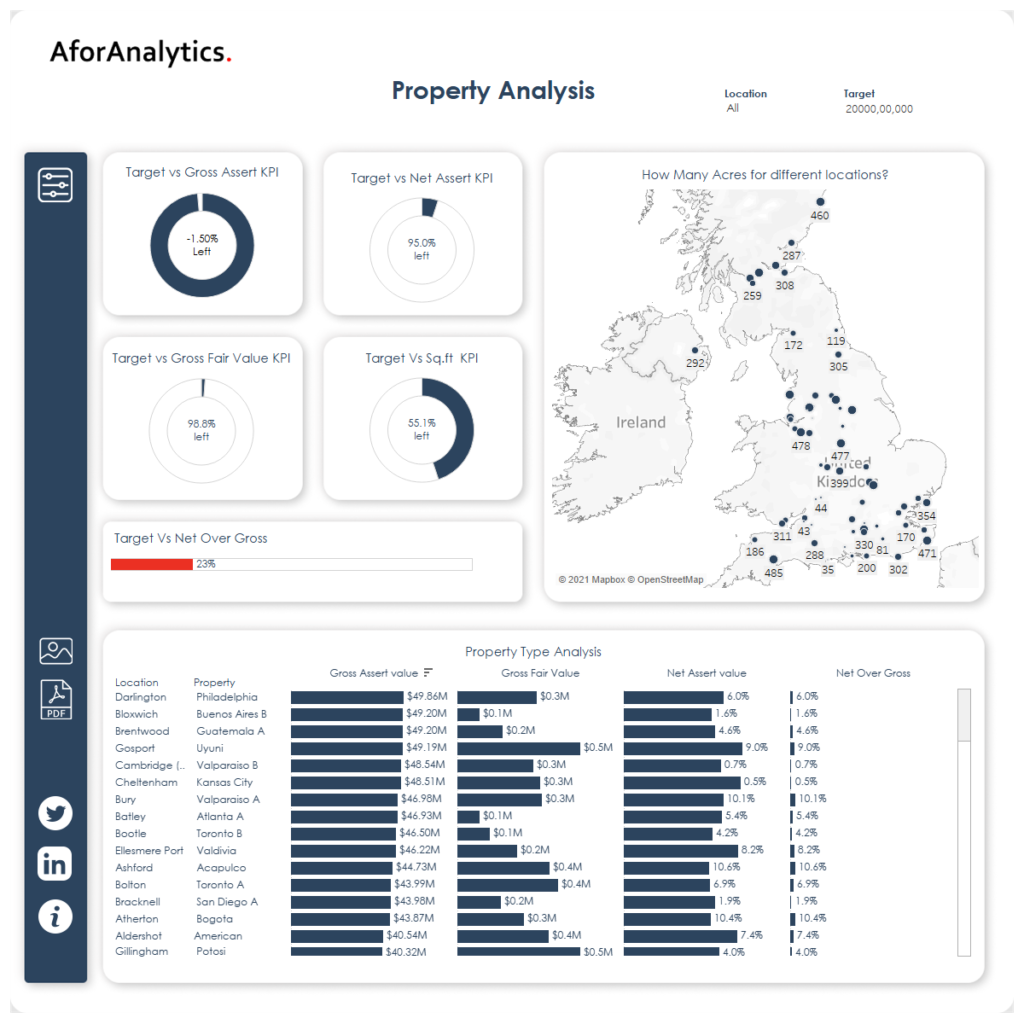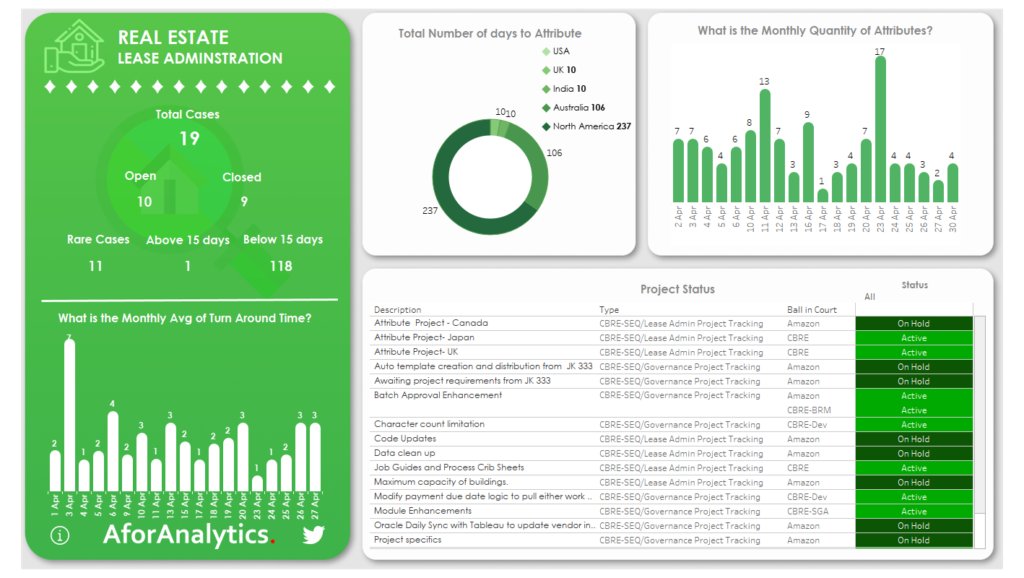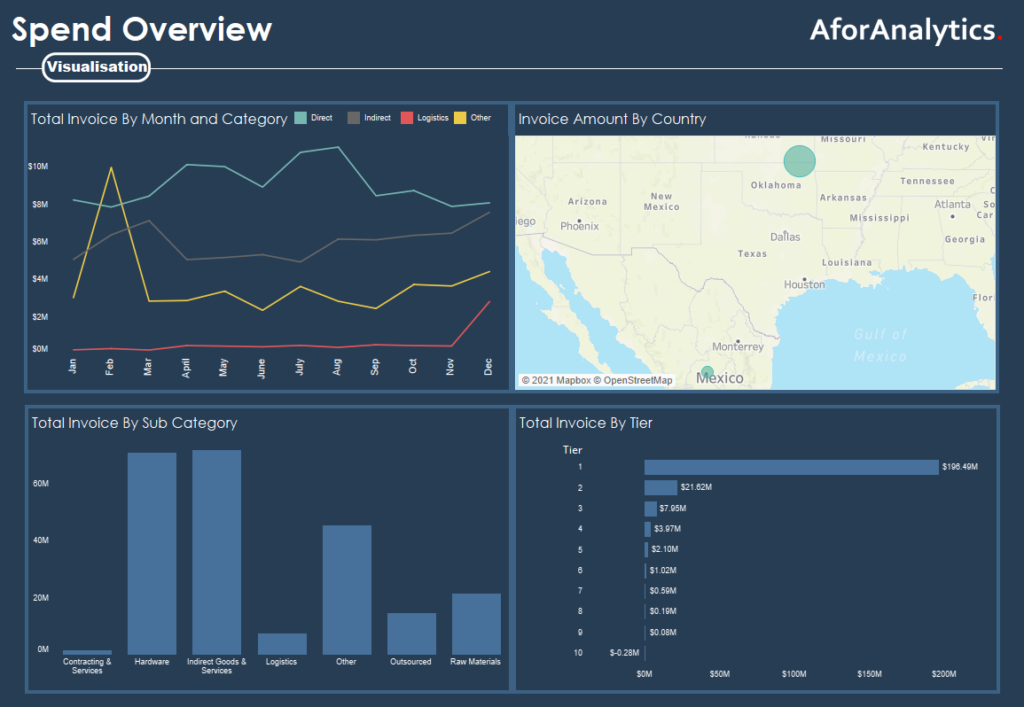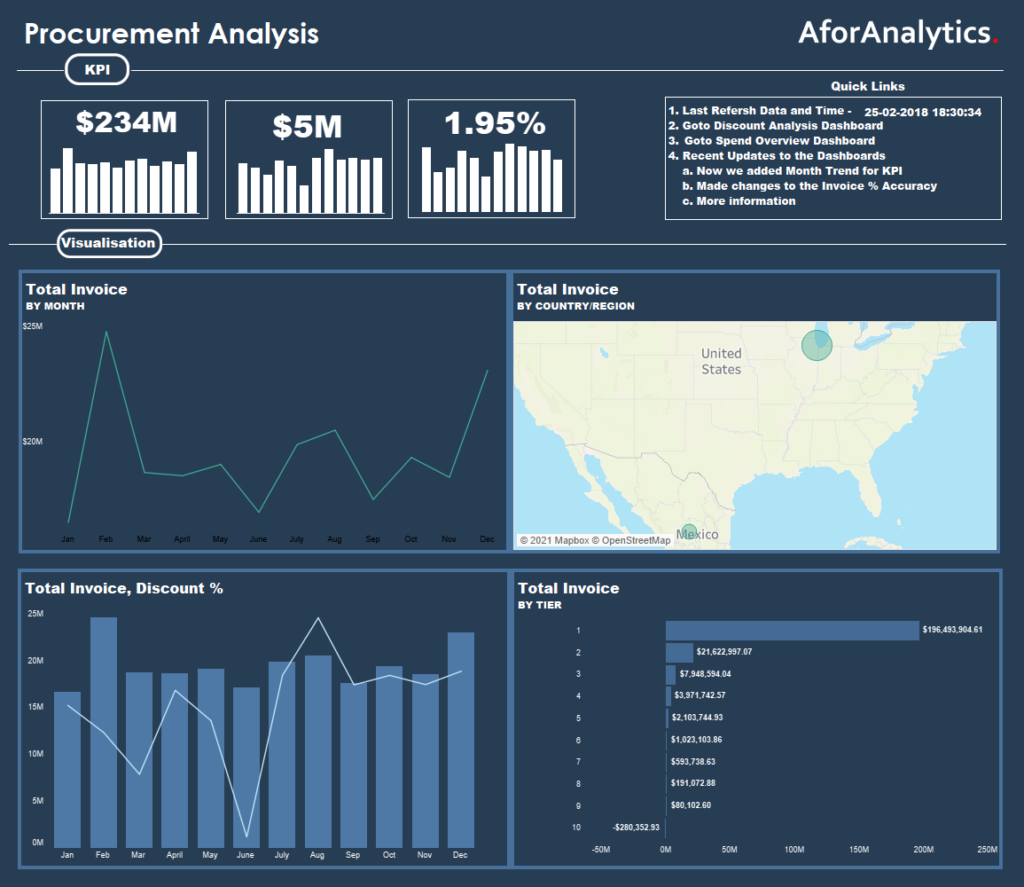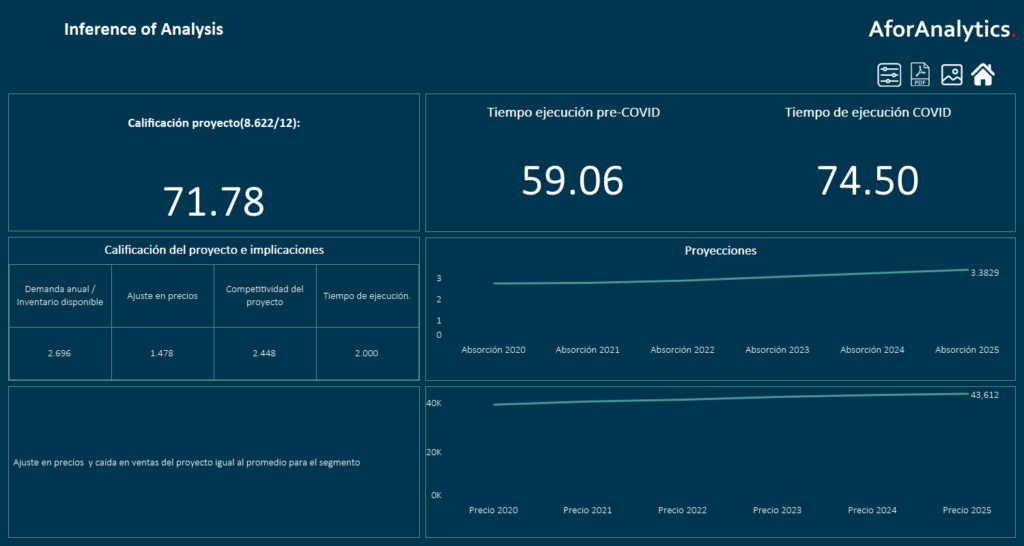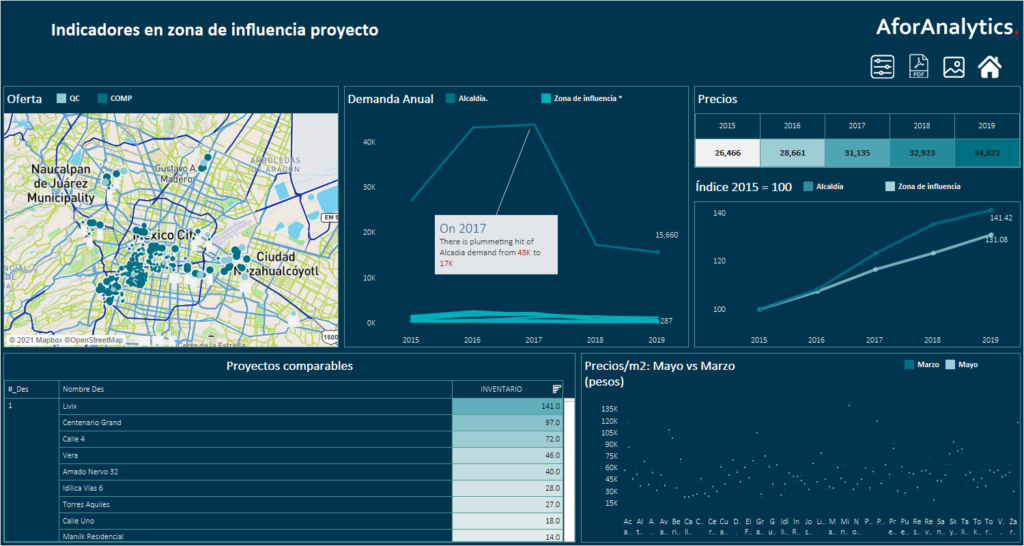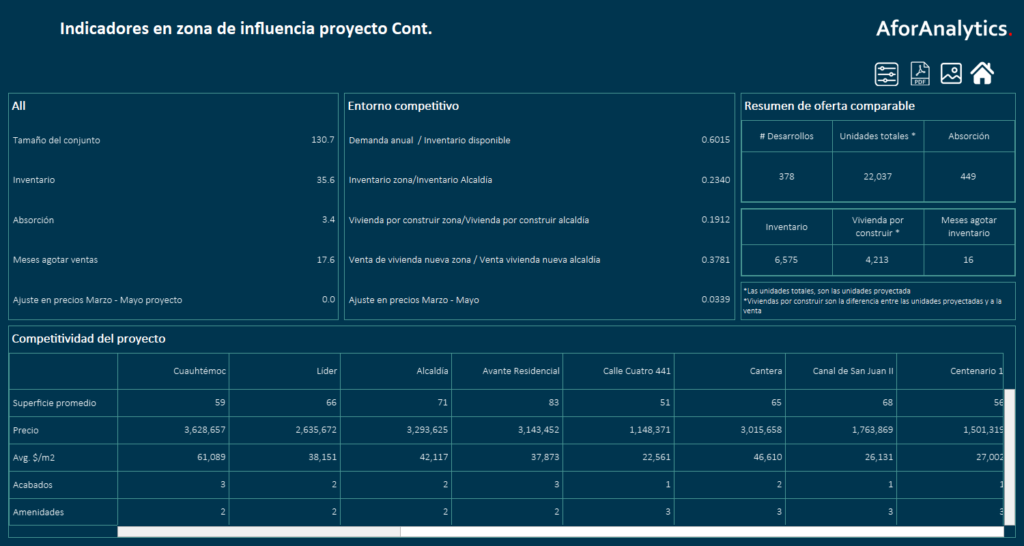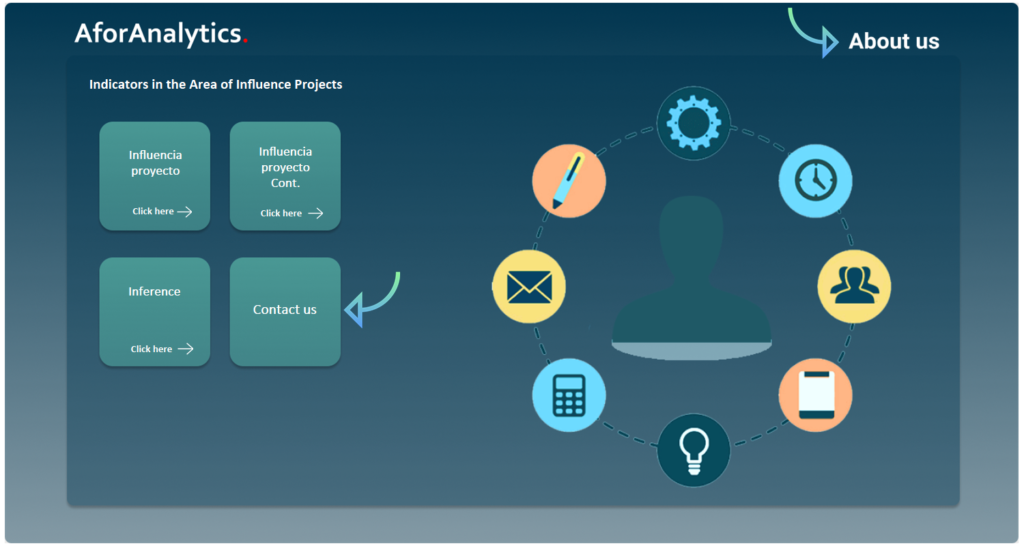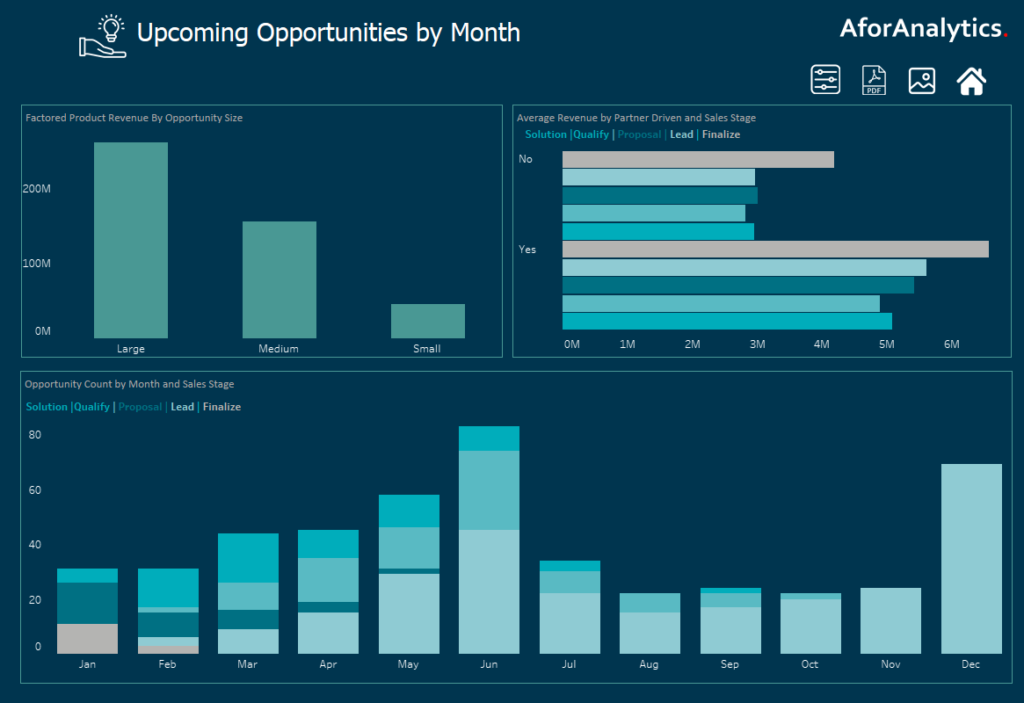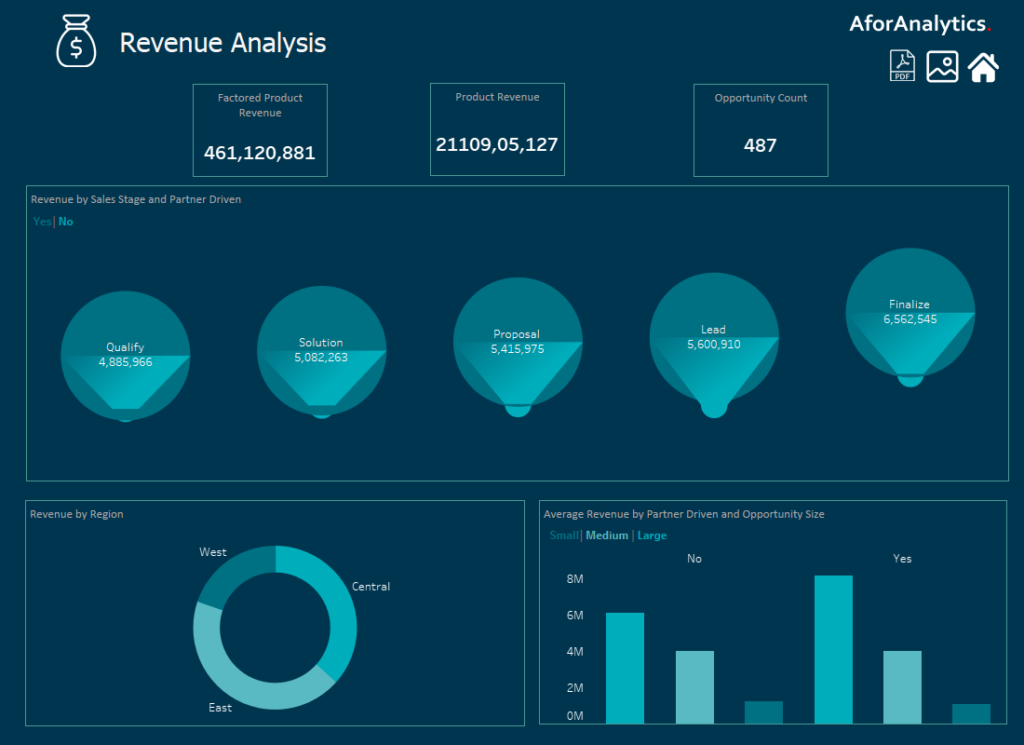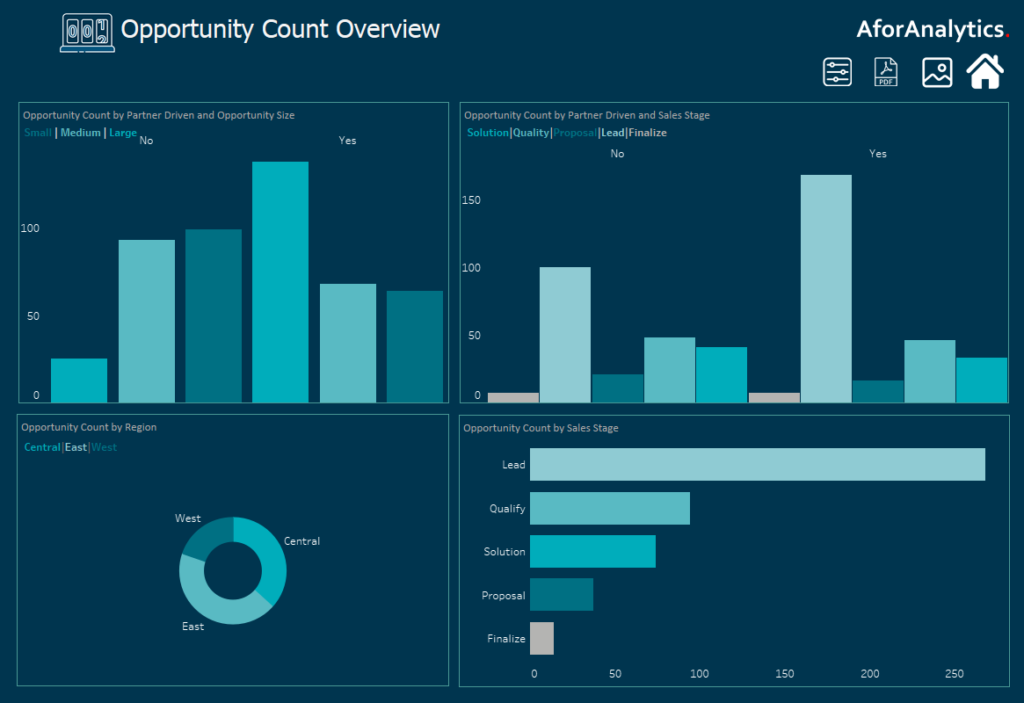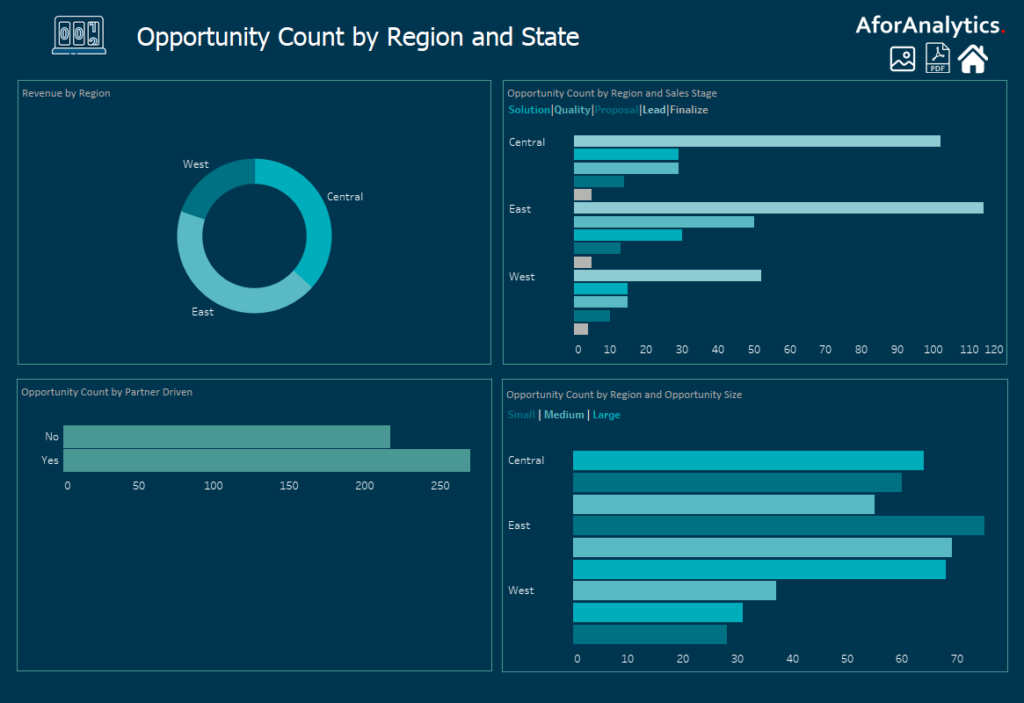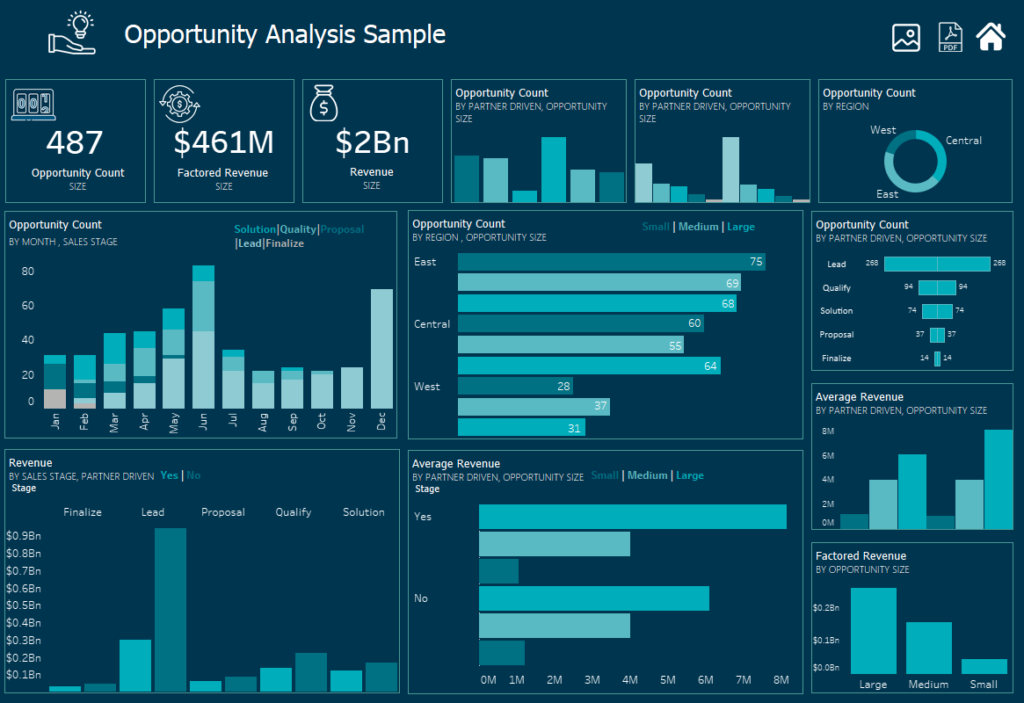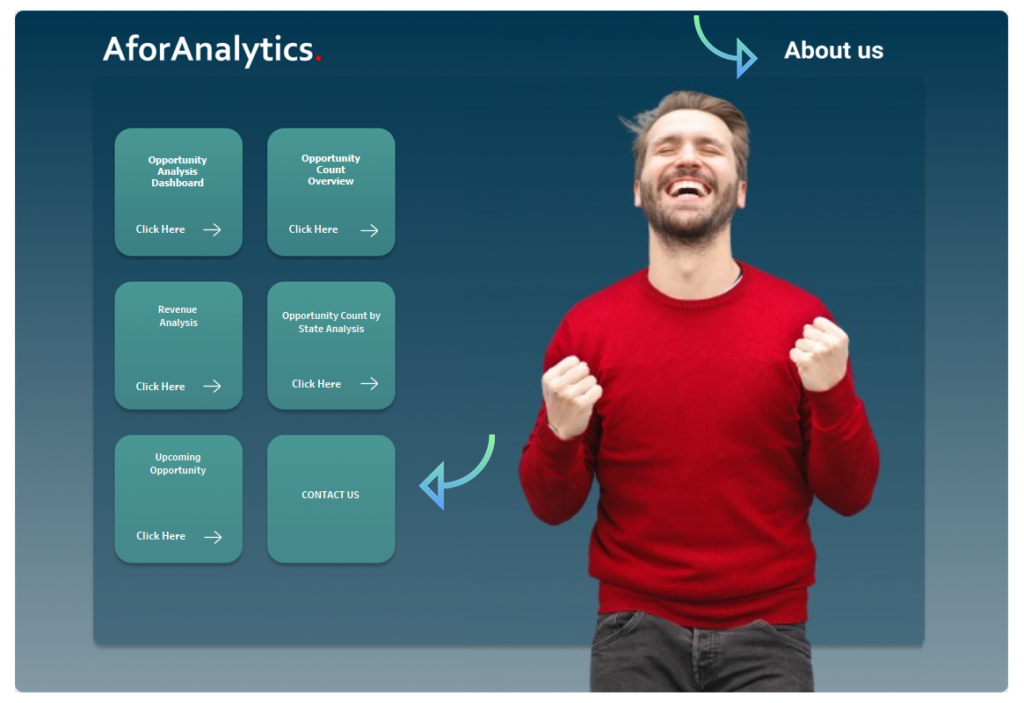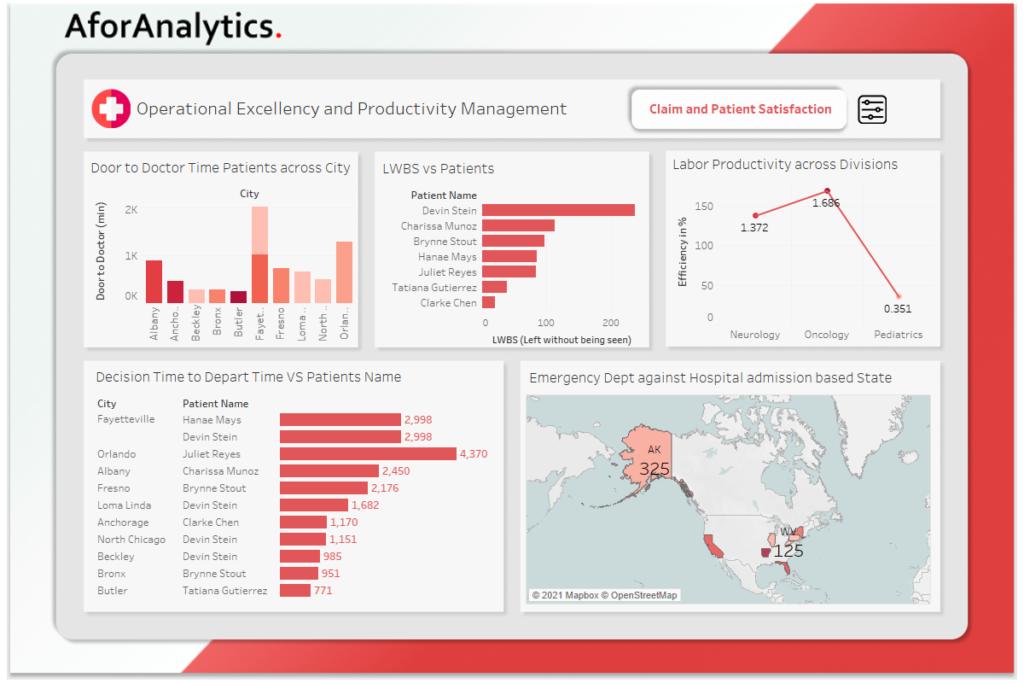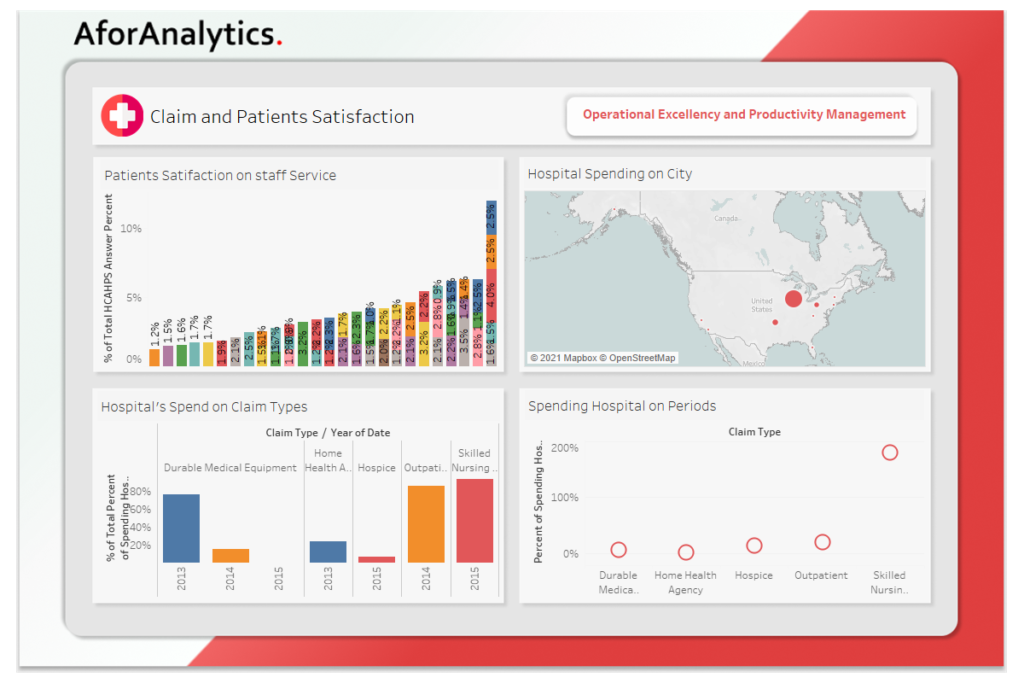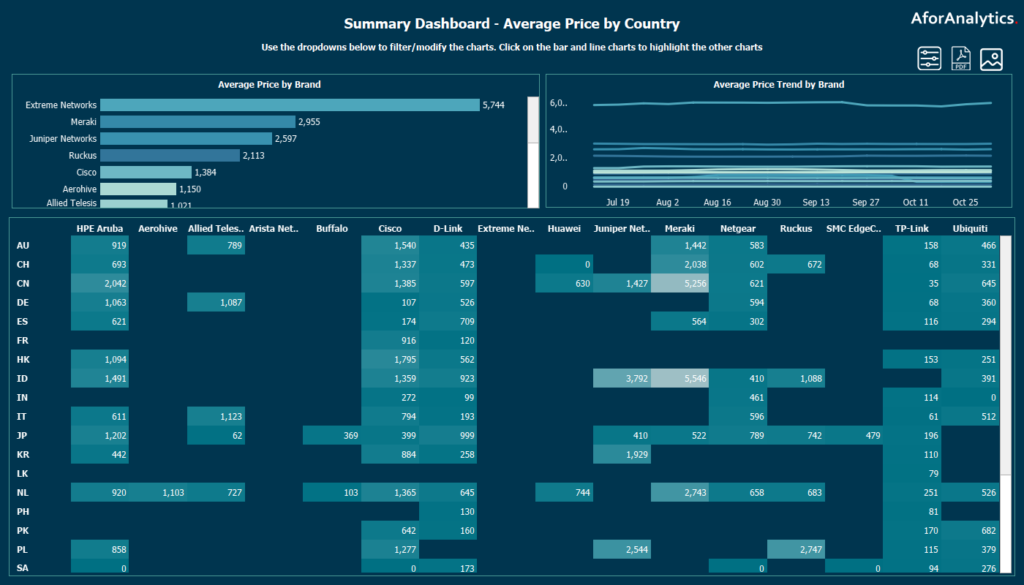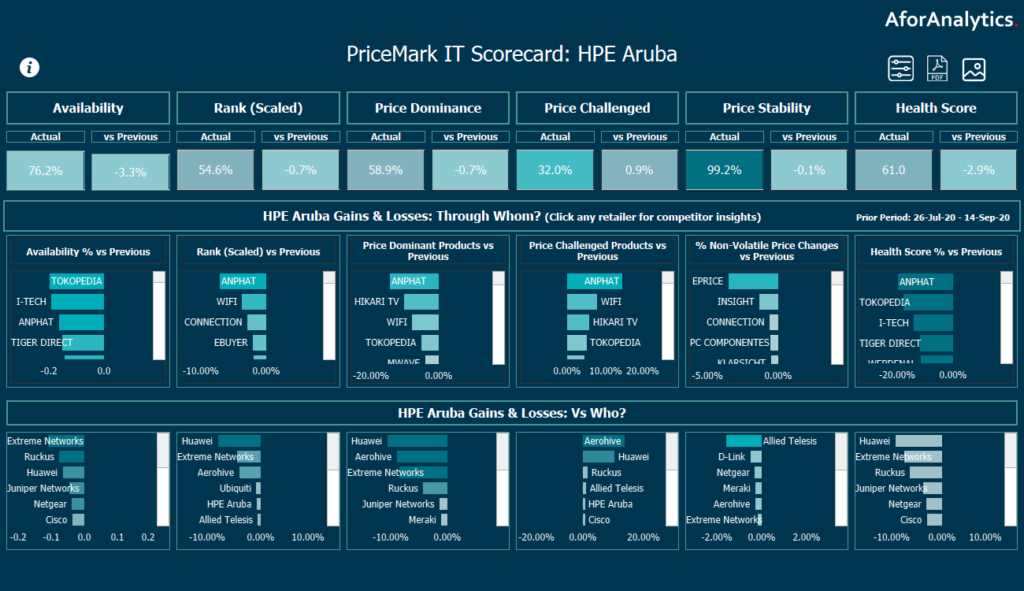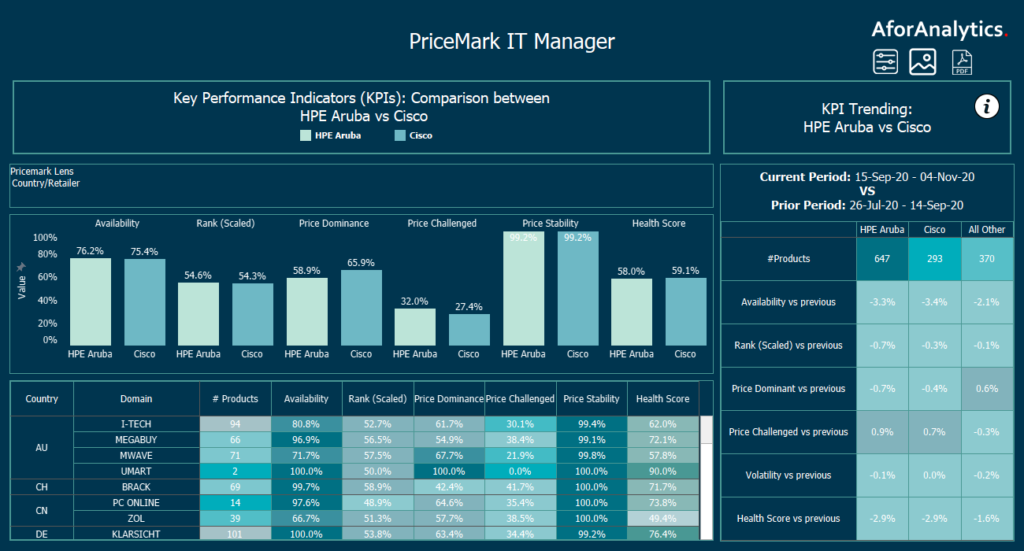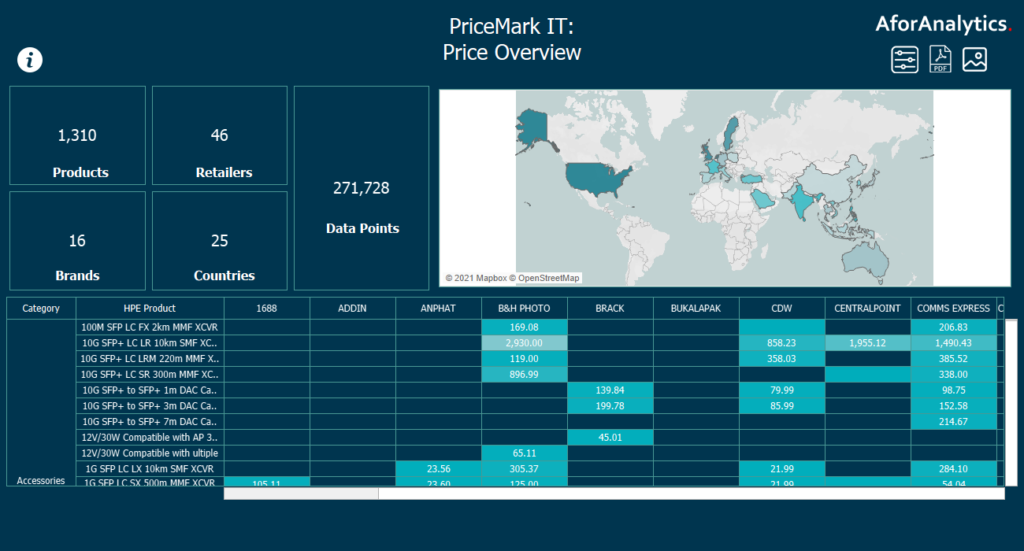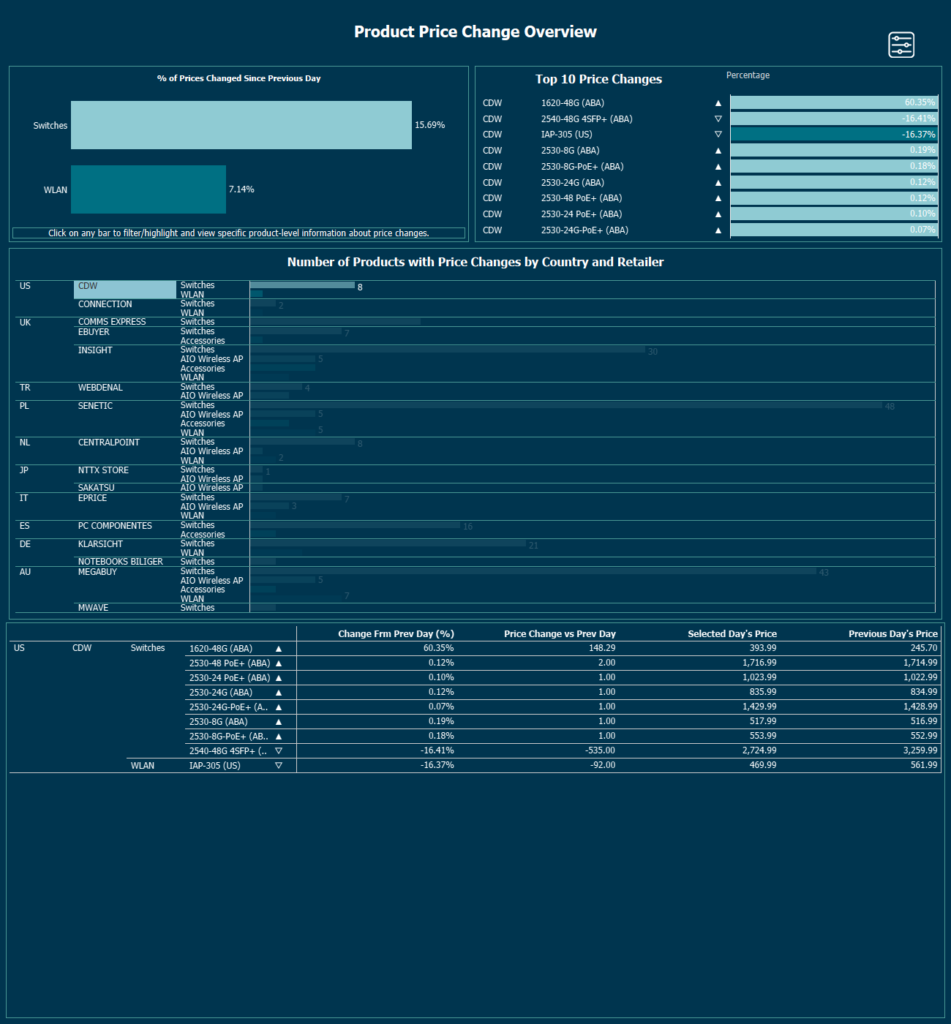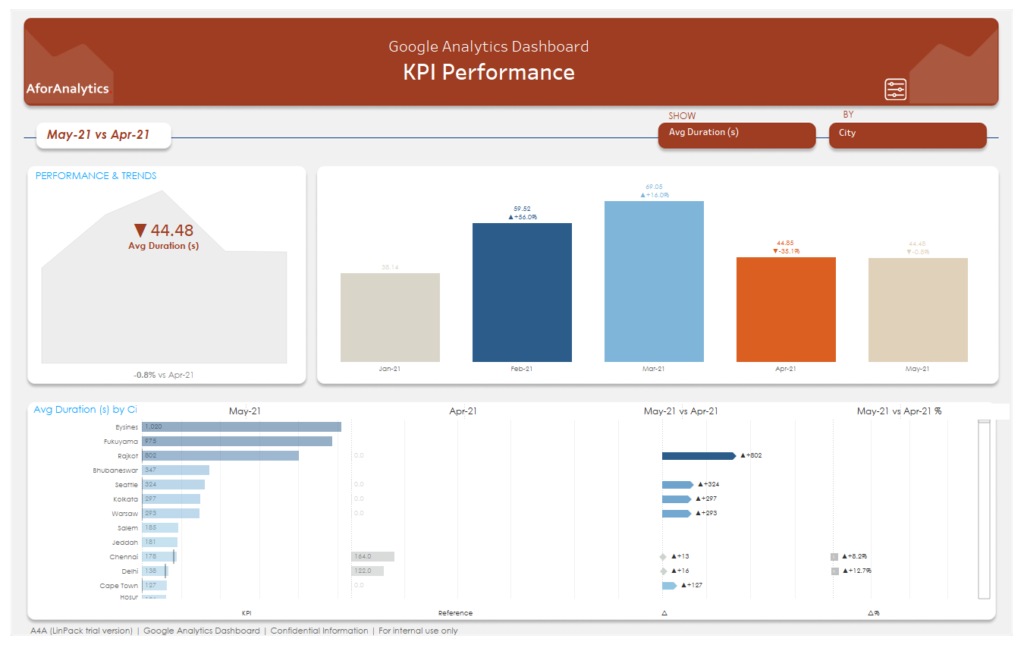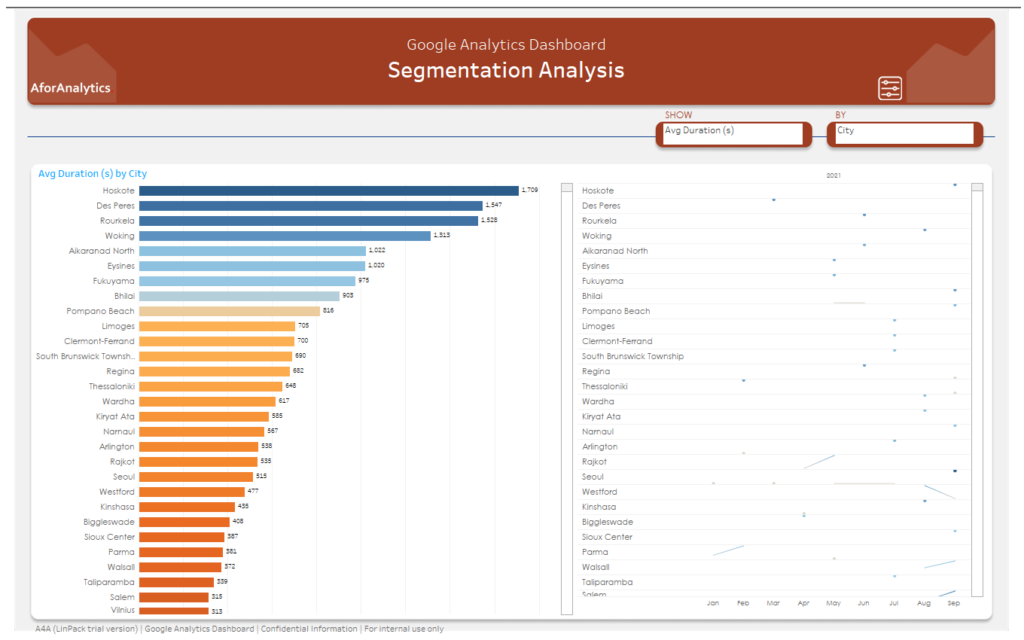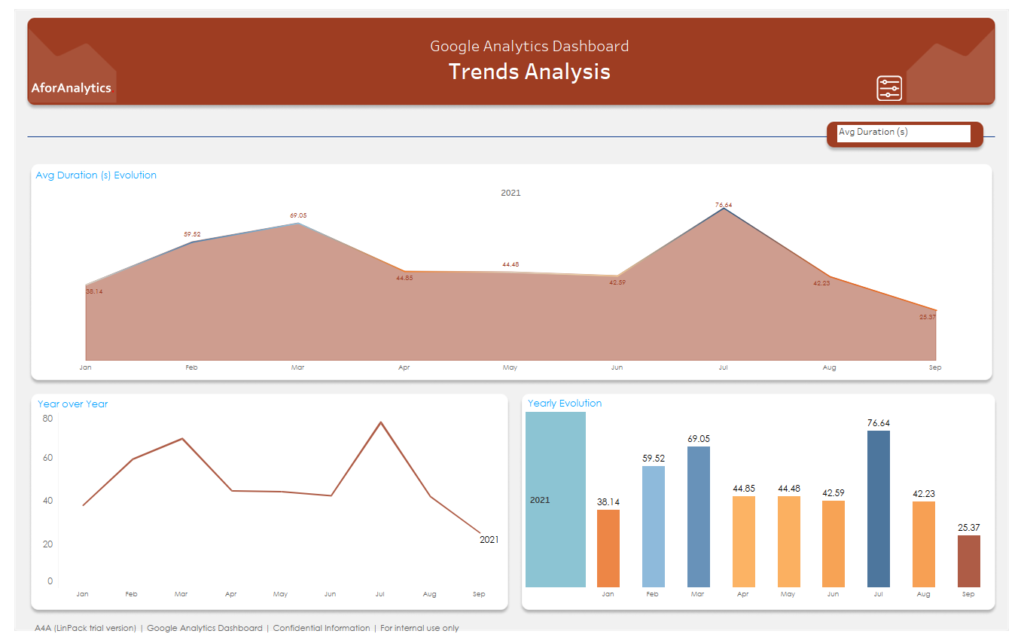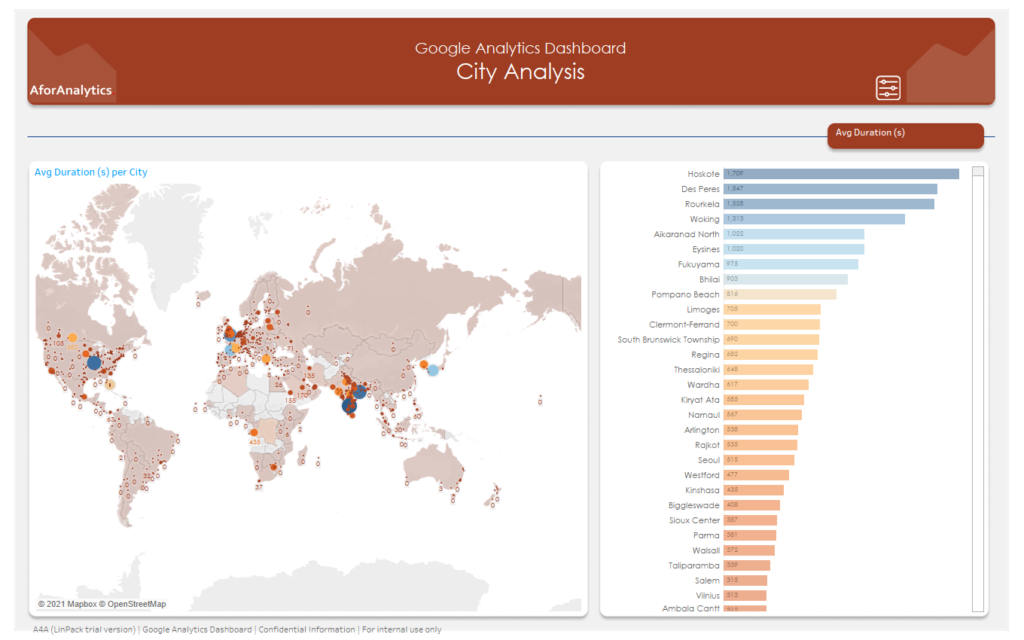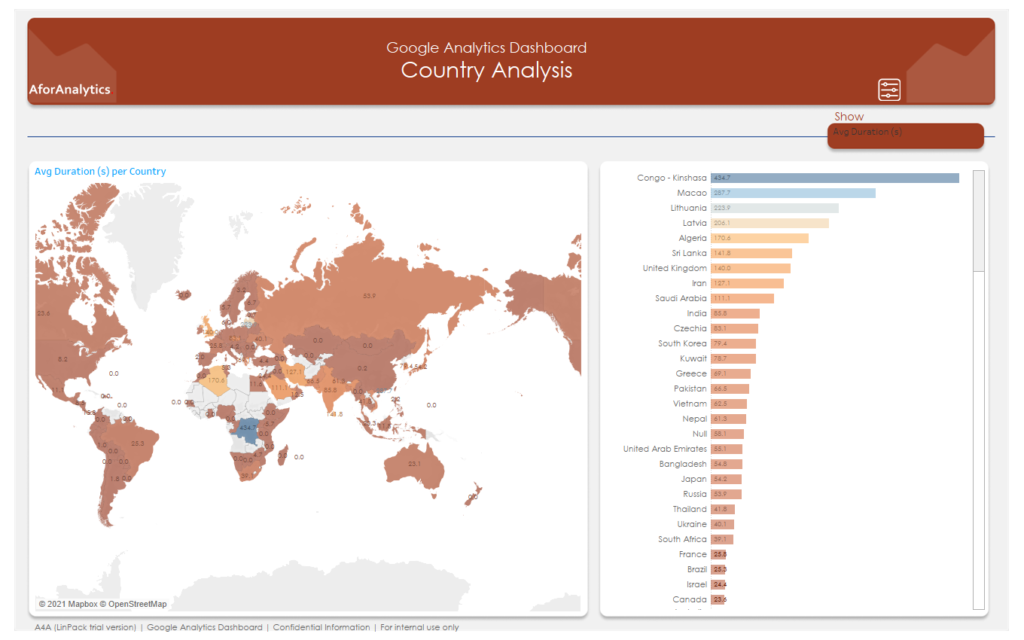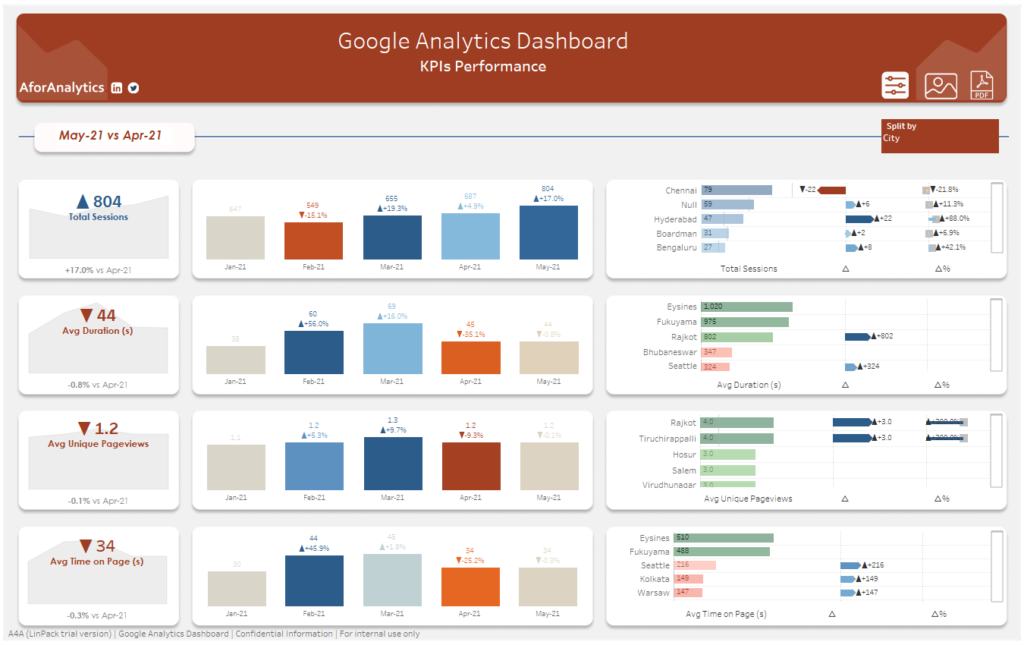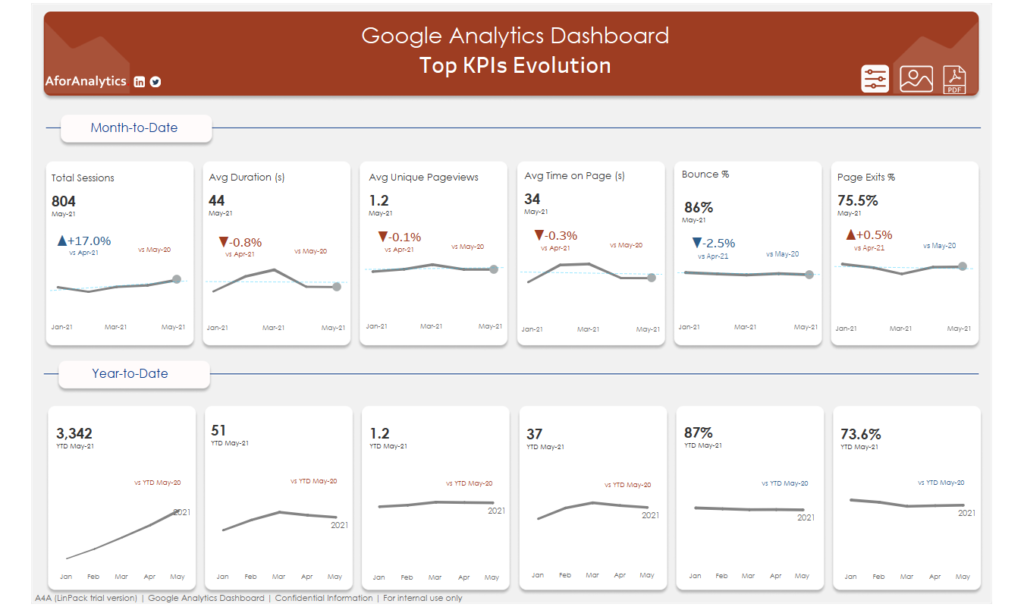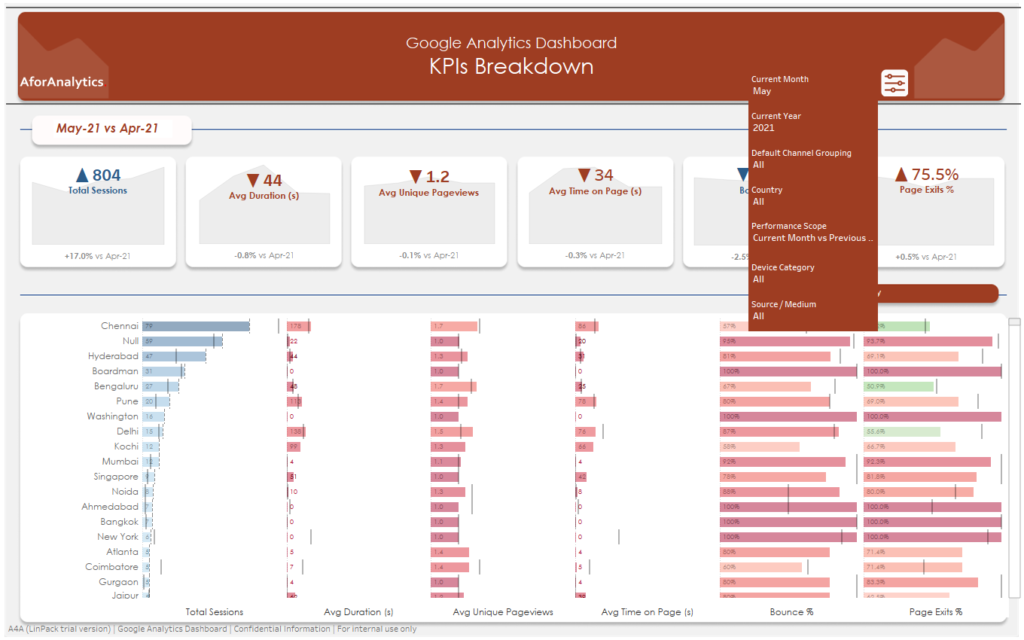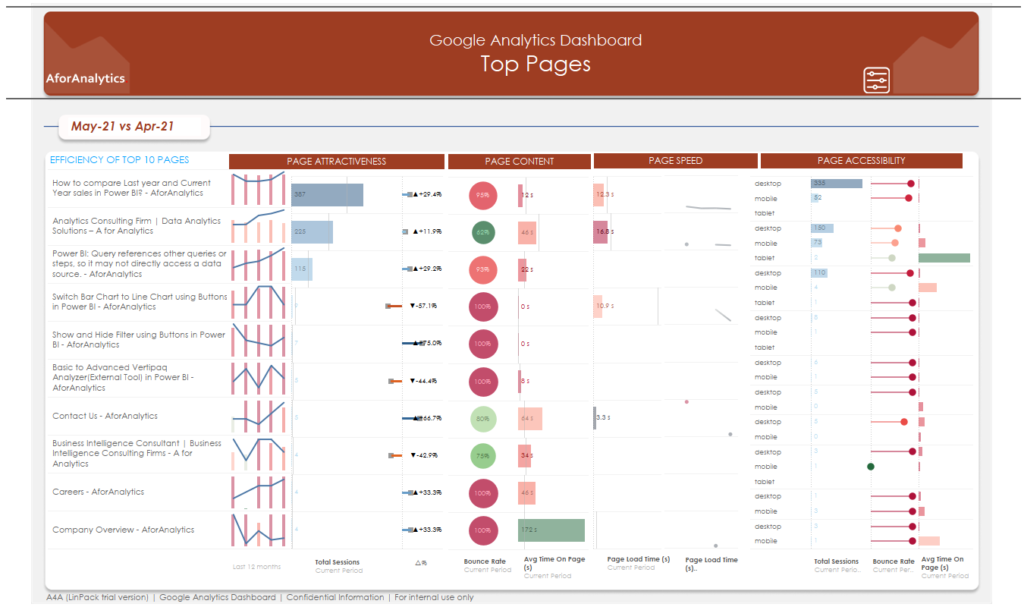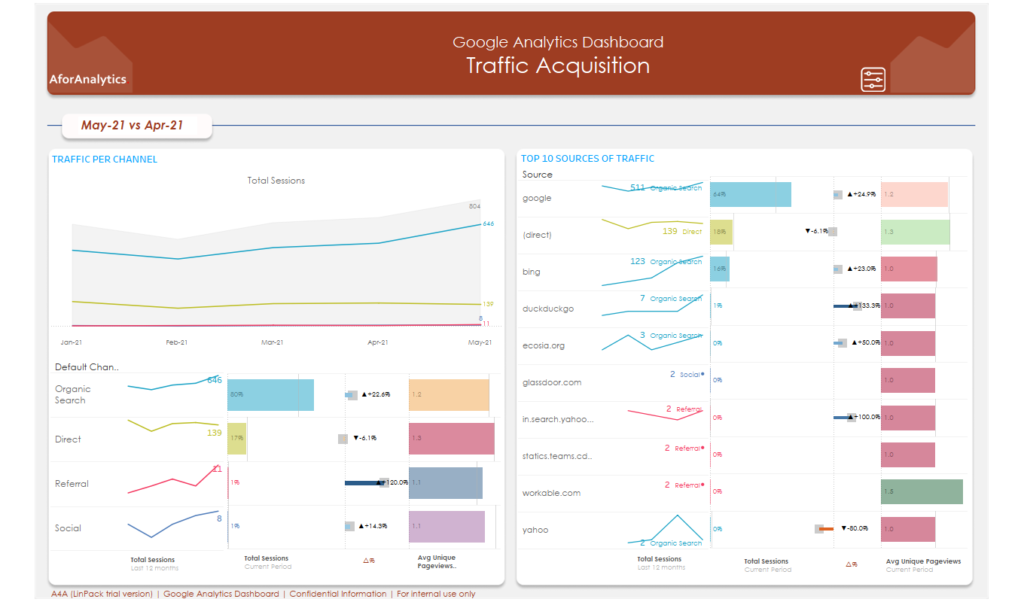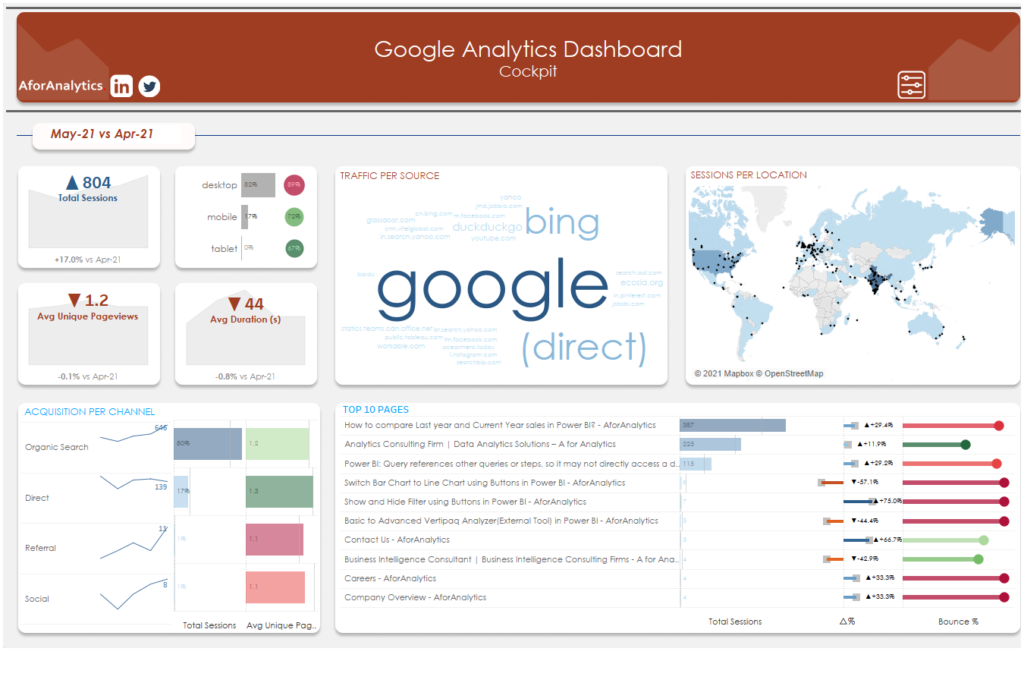Introduction:
Data Analysis Expressions (DAX) is a powerful language used for data modeling and analysis in Power BI, Excel, and other Microsoft products. Among its arsenal of functions, DAX offers a range of text functions that enable users to manipulate and analyze text strings within their datasets. In this blog post, we will explore the various text functions available in DAX and discuss how they can enhance data analysis and manipulation.
In this category
| Function | Description |
|---|---|
| COMBINEVALUES | Joins two or more text strings into one text string. |
| CONCATENATE | Joins two text strings into one text string. |
| CONCATENATEX | Concatenates the result of an expression evaluated for each row in a table. |
| EXACT | Compares two text strings and returns TRUE if they are exactly the same, FALSE otherwise. |
| FIND | Returns the starting position of one text string within another text string. |
| FIXED | Rounds a number to the specified number of decimals and returns the result as text. |
| FORMAT | Converts a value to text according to the specified format. |
| LEFT | Returns the specified number of characters from the start of a text string. |
| LEN | Returns the number of characters in a text string. |
| LOWER | Converts all letters in a text string to lowercase. |
| MID | Returns a string of characters from the middle of a text string, given a starting position and length. |
| REPLACE | Replaces part of a text string, based on the number of characters you specify, with a different text string. |
| REPT | Repeats text a given number of times. |
| RIGHT | Returns the last character or characters in a text string, based on the number of characters you specify. |
| SEARCH | Returns the number of the character at which a specific character or text string is first found, reading left to right. |
| SUBSTITUTE | Replaces existing text with new text in a text string. |
| TRIM | Removes all spaces from text except for single spaces between words. |
| UNICHAR | Returns the Unicode character referenced by the numeric value. |
| UNICODE | Returns the numeric code corresponding to the first character of the text string. |
| UPPER | Converts a text string to all uppercase letters. |
| VALUE | Converts a text string that represents a number to a number. |
1. Joining and Concatenating Text in Power BI:
The COMBINEVALUES, CONCATENATE, and CONCATENATEX functions in DAX allow you to combine multiple text strings into a single string in Power BI. Whether you need to merge names, addresses, or any other text data, these functions provide flexible options for string concatenation.
COMBINEVALUES
The “COMBINEVALUE” function in DAX (Data Analysis Expressions) is used to combine the values from multiple columns into a single text string. It is a useful function when you want to concatenate or merge text values from different columns in a table.
Syntax:
SCSS
COMBINEVALUES(separator, value1, value2, ...)Parameters:
separator (required): The character or text string that you want to use as a separator between the combined values.
value1, value2, … (required): The values that you want to combine. These can be column names, expressions, or text strings.
Example:
Let’s assume we have a table called “Sales” with the following columns: “Product”, “Category”, and “Price”. We want to combine the values from the “Product” and “Category” columns into a single text string, separated by a hyphen (“-“), and store the result in a new calculated column called “ProductCategory”.
DAX
Total Sales = SUM([Sales Amount])
The resulting “ProductCategory” column will contain values like “ProductA – CategoryX”, “ProductB – CategoryY”, and so on, where the values from the “Product” and “Category” columns are combined with a hyphen separator.
Note that the COMBINEVALUES function can be used in various scenarios where you need to merge or concatenate text values from different columns within a table, providing flexibility in creating calculated columns or measures in DAX.
CONCATENATE
The CONCATENATE function in DAX (Data Analysis Expressions) is used to combine multiple text values into a single string. It allows you to concatenate two or more strings together, creating a new text value. The CONCATENATE function is commonly used when you need to merge text values from different columns or provide a custom label or description.
The syntax for the CONCATENATE function in DAX is as follows:
PHP
CONCATENATE(<text1>, <text2>, ...)
Here’s an example to illustrate the usage of CONCATENATE in DAX:
Suppose you have a table called “Employees” with two columns: “First Name” and “Last Name.” You want to create a new column that concatenates the first and last names together. You can use the CONCATENATE function to achieve this:
DAX
New Column = CONCATENATE(Employees[First Name], " ", Employees[Last Name])
In this example, the CONCATENATE function combines the values from the “First Name” column and the “Last Name” column with a space in between. The resulting string will be stored in the new column “New Column.”
For instance, if you have the following data in the “Employees” table:
| First Name | Last Name |
|---|---|
| John | Smith |
| Jane | Doe |
The resulting table with the new column “New Column” would look like this:
| First Name | Last Name | New Column |
|---|---|---|
| John | Smith | John Smith |
| Jane | Doe | Jane Doe |
By using the CONCATENATE function, you can easily merge text values in DAX and create customized strings based on your requirements.
CONCATENATEX
The CONCATENATEX function in DAX (Data Analysis Expressions) is used to concatenate text values from a table, column, or expression using a specified delimiter. It is commonly used in Power BI and other Microsoft data analysis tools.
Syntax: CONCATENATEX(table, expression, delimiter)
Parameters:
- table: The table or virtual table over which to iterate.
- expression: The expression that defines the text value to be concatenated.
- delimiter: The character or text string used to separate the concatenated values.
Example: Let’s say we have a table called “Sales” with the following columns: “Product”, “Quantity”, and “Price”. We want to concatenate the products from the table into a single text string, separated by commas.
Here’s an example of how the CONCATENATEX function can be used:
CONCATENATEX(Sales, Sales[Product], “, “)
In this example, “Sales” is the table we are iterating over, “Sales[Product]” is the expression that specifies the text value we want to concatenate (the product names), and “, ” is the delimiter we want to use to separate the product names.
If the “Sales” table contains the following data:
| Product | Quantity | Price |
|---|---|---|
| Product A | 10 | $100 |
| Product B | 5 | $50 |
| Product C | 8 | $80 |
The CONCATENATEX function in this case would return the following text string:
“Product A, Product B, Product C”
Note that the delimiter “, ” is used to separate each product name in the concatenated result.
This example demonstrates how CONCATENATEX can be used to concatenate text values from a column into a single string, using a specified delimiter.
2. Comparing Text Strings in Power BI:
The EXACT function in DAX compares two text strings and returns TRUE if they are an exact match and FALSE otherwise in Power BI. This function is particularly useful when you need to validate data or perform case-sensitive comparisons.
EXACT
The EXACT function in DAX is used to compare two text values and determine if they are an exact match. It returns TRUE if they are identical, including case, and FALSE if they are not.
Syntax: EXACT(text1, text2)
Example: = EXACT(Products[Product], “Apple”)
This function compares each value in the “Product” column with “Apple” and returns TRUE for exact matches and FALSE for non-matches. It is case-sensitive.
3. Searching and Replacing Text in Power BI:
DAX provides functions like FIND, SEARCH, and REPLACE in Power BI, which allow you to search for specific text within a string and replace it with another value. These functions enable you to perform targeted text transformations and data cleansing operations in Power BI.
FIND
The FIND function in DAX is used to find the position of a substring in a text string. It returns the starting position or zero if not found.
Syntax: FIND(substring, text [, start_position])
Example: FIND(“apple”, “I have an apple and a banana.”) returns 10. It is case-sensitive and returns 0 if the substring is not found.
SEARCH
The SEARCH function in DAX is used to find the position of a substring within a text string. It returns the starting position of the substring. The syntax is SEARCH(substring, text, start_position). It is commonly used in Power BI and Excel Power Pivot. For example, =SEARCH("popular", Products[Description]) returns the starting position of “popular” in the “Description” column. It is case-insensitive.
REPLACE
DAX (Data Analysis Expressions) is a language used in Power BI and Excel Power Pivot. While there is no specific “REPLACE” function in DAX, you can achieve text replacement using the SUBSTITUTE function. Its syntax is as follows: SUBSTITUTE(text, old_text, new_text[, occurrence]).
Here’s an example:
DAX
Replaced Product Names = SUBSTITUTE('Table'[Product Names], "Apple", "Orange")
This code replaces all occurrences of “Apple” with “Orange” in the ‘Table'[Product Names] column. Please note that DAX functions may have changed since my knowledge cutoff in September 2021, so refer to the official documentation for the latest information.
4. Extracting Substrings in Power BI:
If you need to extract a portion of a text string in Power BI, DAX offers functions like LEFT, RIGHT, and MID. These functions allow you to extract characters from the start, end, or middle of a string based on specified positions or lengths in Power BI.
LEFT
The “LEFT” function in DAX is used to extract a specified number of characters from the beginning of a text string. Its syntax is LEFT(<text>, <num_chars>), where <text> is the text to extract from and <num_chars> is the number of characters to extract. For example, LEFT([Product Name], 3) would extract the first three characters from the “Product Name” column.
RIGHT
The “Right” function is used to extract a specific number of characters from the end of a text string. Its syntax typically consists of providing the text string and the desired number of characters. For example, in Excel, the function “=RIGHT(A1, 4)” extracts the last four characters from the text in cell A1, resulting in “rld!”. In Python, you can achieve the same using string slicing, while in JavaScript, you can use the substring or slice methods. The Right function is commonly employed for text manipulation tasks in programming and spreadsheet applications.
MID
The “MID” function in DAX (Data Analysis Expressions) is used to extract a substring from a text. It requires the text string, the starting position, and the number of characters to extract. Here’s an example:
Syntax: MID(<text>, <start_num>, <num_chars>)
Example: MID(“Hello, world!”, 8, 5) will return “world”.
5. Formatting Text in Power BI:
The FIXED and FORMAT functions in DAX enable you to format numbers or values as text in Power BI. Whether you want to round a number to a specific decimal place or apply custom formatting, these functions provide the necessary tools in Power BI.
FIXED
The FIXED function in DAX formats a numeric value with a specified number of decimal places, optional separators for thousands and decimals. It returns the formatted text representation of the number.
Syntax: FIXED(<value>, <decimal_places>, [<comma_separator>], [<dot_separator>])
Example:
DAX
AverageSalesFormatted = FIXED(AVERAGE(Sales[Amount]), 2, ",", ".")
This formula calculates the average sales amount and formats the result with 2 decimal places, using a comma as the thousands separator and a period as the decimal separator. For instance, if the average sales amount is 123456.789, the result will be “123,456.79”.
FORMAT
The FORMAT function in DAX is used to format numeric and date/time values in a specific text format. It takes a value and a format string as inputs. The format string uses placeholders and format codes to define the desired format.
Example 1: FORMAT(12345.6789, “0,000.00”) formats the numeric value as “12,345.68”.
Example 2: FORMAT(DATE(2023, 5, 23) + TIME(10, 30, 0), “dddd, MMMM dd, yyyy, hh:mm tt”) formats the date/time value as “Tuesday, May 23, 2023, 10:30 AM”.
The FORMAT function allows you to control the appearance of your data, making it more visually appealing and suitable for your needs.
6. Manipulating Case in Power BI:
DAX includes the UPPER and LOWER functions to convert text strings to uppercase or lowercase, respectively in Power BI. These functions are handy for standardizing text data or performing case-insensitive comparisons in Power BI.
UPPER
The UPPER function in DAX is used to convert text values to uppercase. Its syntax is UPPER(text), where “text” represents the value you want to convert. For example, using UPPER([Name]) would convert the value in the “Name” column to uppercase. This function is useful for standardizing text case and performing case-insensitive comparisons.
LOWER
The LOWER function in DAX converts text strings to lowercase. It takes a text value as input and returns the lowercase version of that value. It is case-insensitive.
Syntax: LOWER(<text>)
Example:
DAX
ProductTable:
| ProductName |
|---------------|
| iPhone |
| MacBook Pro |
| iPad |
| iMac |
| Apple Watch |
NewTable = SELECTCOLUMNS(ProductTable, "LowerProductName", LOWER(ProductTable[ProductName]))
The example converts the “ProductName” column to lowercase using the LOWER function, resulting in the “LowerProductName” column in the “NewTable”:
DAX
| LowerProductName |
|--------------------|
| iphone |
| macbook pro |
| ipad |
| imac |
| apple watch |
7. Trimming and Cleaning Text in Power BI:
To remove leading or trailing spaces from text strings in Power BI, the TRIM function comes in handy. It eliminates extra spaces and ensures consistent formatting within your data in Power BI.
TRIM
The TRIM function in DAX is used to remove leading and trailing spaces from a text string. It helps clean up data and ensures consistency in analysis. The syntax is “TRIM(<text>)”. For example, if you have a column with values like ” Apple” and “Orange “, applying TRIM will result in “Apple” and “Orange”. Remember, TRIM only removes leading and trailing spaces, not spaces within the text.
8. Converting Text to Numeric Values in Power BI:
In cases where you have text representations of numbers in Power BI, the VALUE function allows you to convert them into actual numeric values. This is crucial for performing mathematical calculations or aggregations on text-based numerical data in Power BI.
VALUE
The DAX Text function is used in data analysis platforms like Power BI and Excel to format and manipulate text values. It helps clean up data, concatenate strings, and extract specific information. The syntax is TEXT(<value>, <format_text>), where <value> is the value to format, and <format_text> defines the desired format. For example, you can format a sales amount column as currency with two decimal places using TEXT(Sales[Amount], "$#,##0.00"). The Text function is a valuable tool for customizing the display of data in a meaningful way.
Conclusion:
Text functions in DAX provide a robust set of tools for manipulating, comparing, and extracting information from text strings within your datasets in Power BI. By leveraging these functions, you can enhance your data analysis workflows, perform data cleansing tasks, and format text data to meet your specific requirements in Power BI. Understanding and utilizing these text functions will empower you to unlock new insights and optimize your data analysis in Power BI.